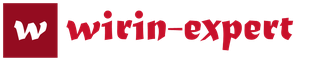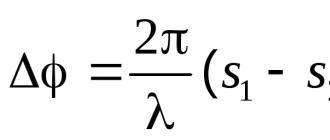Способы восстановления резервной копии данных iPhone. Восстановление iPad из резервной копии (через iCloud или iTunes)
В любой момент может случиться так, что данные с вашего смартфона будут утеряны или же случайно удалены, и в такой ситуации важно знать, как восстановить iPhone из iCloud. Данная процедура может вам вернуть все фотографии, файлы, музыку и видео на свой смартфон в самые короткие сроки.
Восстановление данных
Для того чтобы восстановить необходимые данные из резервной копии, которая хранится в iCloud, требуется:

Важно! В том случае, если обновление резервной копии происходило достаточно давно, то вы можете потерять некоторые данные навсегда без возможности их восстановления.
Резервное копирование
Теперь вы знаете, как через iCloud восстановить данные. Активным пользователям устройств от Apple также следует знать, как настроить резервное копирование, чтобы при каких-либо сбоях не потерять свои личные данные. Резервное копирование может происходить в автоматическом режиме или же выполняться в ручную самим пользователем:
- Для того чтобы установить автоматическое сохранение данных в облаке, требуется перейти в раздел «Настройки», выбрать «Резервная копия», а затем «Копирование в iCloud».
- Для ручного копирования необходимо также перейти в раздел «Настройки», выбрать пункт «Резервная копия» и «Создать резервную копию».

Важно! В том случае, если пользователь не будет создавать новые копии в течение 180 дней, то Apple имеет право удалить предыдущие.
Неполадки
Иногда при восстановлении iPhone из iCloud возникают некоторые трудности. Например, некоторые пользователи жалуются на то, что резервные копии недоступны для их устройства. Для того чтобы просмотреть устройства, для которых доступно использование резервных копий нужно перейти в раздел «Настройки» на устройстве, а затем «Хранилище» и просмотреть список устройства.
В том случае, если список копий не отображается или же выделяется серым цветом, то необходимо выяснить причину. Такая ситуация может возникнуть, если:
- Для данных, которые содержаться на этом устройстве никогда не производилось резервное копирование.
- На устройстве установлена более ранняя версия операционной системы.
- Копирование данных было произведено для другой учетной записи.
- В течение 180 дней не происходило никаких обновлений, и все копии были автоматические удалены.
Если вас интересует, как восстановить данные через iCloud при таких неполадках, то следует знать, что восстановить данные можно только в том случае, если они когда-либо сохранялись в облаке и не были оттуда удалены. В противном случае сделать это невозможно.
Иногда случается так, что процесс восстановления занимает очень много времени. Такая проблема может возникнуть по разным причинам, например, низкая скорость подключения к интернету или же географическое положение. В некоторых случаях восстановление может занять до четырех часов. Особенно это касается тех, кто много путешествует. Скорость будет намного выше, если работа с облачным хранилищем будет происходить в том же регионе, где пользователь чаще всего подключается к сети интернет.

Также я хотел бы ответить на вопрос, как из хранилища iCloud восстановить данные, если постоянно появляется сообщение с предупреждением о подключении к интернету. Для того чтобы решить данную проблему, необходимо подключить устройству к питанию и к сети интернет при помощи Wi-Fi (о возможных проблемах с Wi-Fi на iPhone читайте ). Использовать устройство лучшего всего только после того, как процесс восстановления будет полностью завершен.

Некоторых пользователей может интересовать вопрос, как восстановить iPhone из резервной копии iCloud, которая была создана на iPad. Следует отметить, что восстановить резервные копии можно на любых ваших устройствах, и процедура описана немного выше. Однако имеются некоторые ограничения, например, некоторые программы могут быть просто несовместимы с устройством или же на смартфоне используется более ранняя версия операционной системы, чем на планшетном компьютере.
На этом я хотел бы закончить свою статью о том, как восстановить данные через iCloud, если вдруг они были удаленны с вашего смартфона. А о том, как установить Skype на iPhone можно прочесть . Очень надеюсь, что я ответил на все интересующие вас вопросы.
Резервное копирование позволяет сохранить всю важную информацию, которая хранится в памяти мобильного устройства. Ранее мы уже писали о том, данных c iPhone, iPad и iPod touch. В этом материале мы поговорим о восстановлении яблочного мобильного устройства из резервной копии.

Процесс восстановления напрямую зависит от того, какой способ создания резервной копии вы выбрали. В том случае, если бэкап хранится на компьютере, пользователи могут восстановить информацию на iPhone, iPad или iPod touch через iTunes, просто подключив мобильное устройство к компьютеру. Если же предпочтение отдано iCloud, то в этом случае понадобится стабильное подключение к интернету.
Восстановление iPhone из резервной копии с помощью iTunes
Приложение iTunes при подключении мобильного устройства к компьютеру позволяет создать резервную копию хранящихся на iPhone данных. Но тут есть пара нюансов. Программа может сохранить бэкап двумя разными способами – на компьютере и в облачном хранилище iCloud. Информация о резервных копиях и месте их хранения содержится в пункте Последние копии на главной странице iTunes.
Будьте внимательны, если у вас имеется бэкап только в iCloud, то вы не сможете восстановить iPhone через iTunes на компьютере. Это будет возможно только при первоначальной его настройке после восстановления прошивки и при подключенном интернете.
Если же у вас имеется резервная копия на вашем компьютере, то следуйте нашим рекомендациям:
1. Запустите iTunes.
2. Подключите мобильное устройство к компьютеру с помощью кабеля.
3. На главной странице устройства в разделе Резервное копирование и восстановление вручную нажмите Восстановить из копии.

4. Можете воспользоваться альтернативой, перейдя в пункт меню Файл – Устройства – Восстановить из резервной копии.
5. В настройках iPhone отключите функцию (если она активна).

6. Укажите необходимую резервную копию (желательно самую последнюю).
7. Нажмите кнопку Восстановить.
После завершения процесса восстановления все ваши данные, присутствующие на момент создания бэкапа, будут возвращены.
Восстановление iPhone из резервной копии в iCloud
Хранение бэкапа в iCloud удобно по нескольким причинам. Создать копию можно как через iTunes, так и непосредственно с самого устройства. Но восстановить iPhone можно только с помощью ассистента настройки, который доступен после перепрошивки или обновления iOS.
Вызвать ассистент без обновления и восстановления прошивки можно одним способом – стереть все данные и настройки в меню Сброс на iPhone.
После стирания или восстановления прошивки вам потребуется настроить и активировать iPhone. Восстановление будет доступно после выбора языка, региона, настройки геолокации и подключения к Wi-Fi.
1. На экране настройки выберите Восстановить из копии iCloud (как альтернатива можно настроить iPhone как новый или восстановить из копии в iTunes на компьютере).
2. Введите свой идентификатор Apple ID и пароль для авторизации в сервисе iCloud.

3. Ознакомьтесь и согласитесь с пользовательским соглашением.
4. Если вы создавали резервную копию с устройства, защищенного паролем блокировки, то введите пароль блокировки на этом iPhone.

5. Настройте Touch ID, если ваш смартфон имеет данную возможность. Вы можете пропустить этот шаг и вернуться к нему позже в любой момент.
6. Настройте Touch ID для iTunes Store и App Store или отложите настройку.
После этого ваш смартфон перезагрузится и будет запущен процесс восстановления. Когда восстановление завершится, вам потребуется настроить еще несколько служб.
Процесс восстановления из резервной копии не требует особенных знаний и не занимает много времени. Главное, к чему стоит себя приучить – как можно чаще создавать бэкапы. Тогда вы не будете жалеть о том, что потеряли ценные данные.
Владельцам iPhone приходится сталкиваться с ситуацией восстановления резервной копии. Сохранять в ней можно музыку, фильмы, книги, телешоу, контакты, программы, фотографии и так далее. Одним словом, практически всю ту информацию, которую хранит ваш iPhone. Резервная копия для большей части данных создается в iCloud и iTunes. О том, как восстановить резервную копию iPhone, и пойдет речь в этой статье. Но некоторые могут даже и не знать, как ее создать. Поэтому мы расскажем и о создании, и о восстановлении резервной копии вiCloud и iTunes.
Резервное копирование в iCloud
Для того чтобы создать резервное копирование требуется зайти в «Настройки/ iCloud/ Копирование в iCloud (включите)». И все, после того как функция резервного копирования включена, оно будет происходить каждый день, но лишь при условии:
- Есть подключение к интернету через Wi-Fi
- Заблокирован экран
- Находится на зарядке, то есть имеется подключение к источнику питания
Резервную копию можно создать вручную. Для этого потребуется подключение устройства к Интернету через Wi-Fi. Далее нужно зайти в «Настройки/ iCloud/ Хранилище и копии», далее выбрать «Создать копию». Нужно учесть, что работает iCloud только с устройствами, начиная сiOS 5.
Восстановление из резервной копии в iCloud
Для того чтобы восстановить Айфон из резервной копии в iCloud, нужно сделать следующее:
- После начала работы с новым устройством с iOS 5 появляется ассистент.
- Следует выбрать «Восстановить из копии iCloud», а затем ввести имя и пароль вашего аккаунта iCloud.
- В появившемся списке из 3-х последних резервных копий необходимо выбрать ту, которая будет восстанавливаться.
- Прежние настройки будут восстановлены сразу после того, как система будет перезапущена. Начнется закачка ваших файлов. Для того чтобы узнать завершено ли восстановление, следует зайти в «Настройки > iCloud > Хранилище и копии».
Резервное копирование в iTunes
Создать резервное копирование устройств в iTunes можно в 2-х случаях. Во-первых, во время синхронизации с iTunes. Следует помнить, что функция отключена, если резервное копирование стоит в iClоud. Во-вторых, при нажатии либо правой кнопкой мыши, либо левой с клавишей Cоntrоl по самому названию iОS устройства в iTunеs, а после этого выбора пункта «Создать резервную копию».
Если требуется создать для вашего iРhоnе или другого iОS устройства резервную копию вручную, то сделать это можно следующим образом:
- Подключить устройство к компьютеру. Следует помнить, что должна стоять последняя версия программы iTunеs.
- Зайти во вкладку «Устройства» и выбрать нужное устройство.
- Далее следует нажать либо правой кнопкой мыши, либо левой с клавишей Cоntrоl по самому названию устройства и выбрать пункт «Создать резервную копию».
Восстановление из резервной копии в iTunеs
Теперь мы подошли к вопросу, как восстановить из резервной копии iТunеs. Для восстановления информации требуется подключение устройства к персональному компьютеру. Следует заметить, что подключение требуется именно к тому ПК, на котором обычно синхронизируется данный iРhоnе или другое iОS устройство, после этого выполняются следующие действия:
- Подключить iРhоnе к ПК и запустить iТunеs
- В боковой панели кликнуть правой кнопкой на iРhоnе и нажать «Восстановить из резервной копии».
- В открывшемся списке выбрать необходимую резервную копию.
- Нажать «Восстановить».
К сведению пользователей устройств с джейлбрейком можно сказать, что во время процесса восстановления календарей, SMS, заметок, контактов и настроек на iРhоnе не затрагивается прошивка устройства и тем более не возвращаются заводские настройки iРhоnе. Поэтому функцию восстановления из резервной копии iТunеs, они могут использовать спокойно.
Вот мы и закончили разговор про восстановление из резервной копии iРhоnе. Помните, что регулярное создание бекапов позволяет уменьшить вероятность потери данных и помогает восстановить информацию в случае утраты iРhоnе. Это позволит вам не знать проблемм с потерей данных. Желаем вам удачи!
После смены iPhone 7/6/5 на новую топовую модель iPhone 10 многие пользователи задались вопросом, как быстро перенести данные со старого айфона на новый. Конечно же, самым привычным для всех является способ резервного копирования всех данных на одном устройстве и последующее восстановление их на другом. Это можно сделать через iTunes или iCloud. Однако не у всех это получилось: некоторые «юзеры» сообщают, что iPhone не восстанавливается из резервной копии. Почему это происходит и как восстановить данные из резервной копии, подробно опишем далее.
Не получается восстановить iPhone X из резервной копии
Итак, давайте разберемся, почему у пользователей не получается восстановить на айфон X данные из резервной копии, сделанной на старом. Для того, чтобы перенести все данные с айфон 7 на айфоне 10, необходимо сначала сделать резервную копию всей информации на старом айфоне.
Как восстановить данные на iPhone X из резервной копии iPhone 7/7 Plus
Сделать это можно через iTunes, подключив устройство с помощью провода USB и выбрав соответствующую функцию в окне программы. Либо резервное копирование можно сделать через iCloud. Для этого на айфон 7 откройте приложение Настройки – Учетные записи и пароли – iCloud – Резервная копия в iCloud , активируйте ползунок и нажмите Создать резервную копию .
После этого вам остается при активации iPhone выбрать функцию восстановить из резервной копии iTunes/iCloud и дождаться, пока завершится процесс. Если iPhone не восстанавливается из резервной копии iPhone, значит что-то пошло не так.
Не могу восстановиться из резервной копии через iTunes
Самое главное условие успешного восстановления – отсутствие конфликта операционных систем. На телефоне установлена новая платформа iOS 11. Если на устройстве установлена операционная система ниже iOS 11.2/11.1 (например, iOS 10 или iOS 10.2 и т.д.), тогда вы не сможете восстановить устройство из резервной копии. Необходимо, чтобы на обоих устройствах была установлена iOS 11, но версия прошивки неважна. Тогда сделайте следующее:
1. Обновите айфон до самой актуальной версии прошивки iOS 11.
2. Сделайте еще раз резервное копирование всех данных через iTunes или через iCloud (как вам удобно).
3. После этого выполните восстановление из резервной копии на айфоне, указав последний файл бэкапа.
Как восстановить данные на iPhone X из резервной копии iPhone 7 с помощью UltData
Если у вас все-таки не получается восстановить устройство из резервной копии стандартным способом, тогда можно использовать программу . Она создана для восстановления удаленных и потерянных данных и позволяет использовать три различных способа. В нашем случае мы можем использовать только два способа – восстановить из файла бэкапа iTunes или iCloud.
1. Выполните резервное копирование всех данных на через iTunes или iCloud, как вам удобно.
2. Скачайте программу UltData на компьютер, установите и запустите. Затем подключите ваш айфон с помощью кабеля к компьютеру.
3. В открывшемся окне программу выберите «Восстановить из iTunes Backup Files, если вы делали резервное копирование на айфон 7 с помощью айтюнс. Укажите из списка файлов резервных копий последний, который вы делали на первом шаге только что. Выбираем и нажимаем на кнопку сканирования.

4. После завершения сканирования вам будет предложено выбрать нужные типы файлов с возможностью предпросмотра.

5. Выбираем и нажимаем на кнопку восстановления. Все файлы автоматически будут сохранены на ваше новое устройство.
Преимущество использования программы UltData – возможность восстановления не всех данных из резервной копии, а выборочно - только тех, которые нужны. Использовать инструмент можно и на Mac, и на Windows. Также с помощью утилиты можно восстановить случайно удаленные файлы.
Какие-либо сбои или проблемы в работе айфона случаются редко. Тем более такие, что грозят полной потерей всех данных, хранящихся на гаджете. Хотя и на этот случай ребята из компании Apple предусмотрели механизм быстрого восстановления всей информации через специальный облачный сервис iCloud. С его помощью вы сможете быстро вернуть содержимое устройства (контакты, фото, видео, заметки, документы и пр.), которое порой представляет даже большую ценность, чем сам девайс.
Однако что нужно сделать, чтобы восстановить айфон из резервной копии iCloud? Какие сложности могут возникнуть при этой процедуре? Сейчас мы обо всём подробно вам расскажем.
Восстанавливаем резервную копию из iCloud
Некоторые пользователи предпочитают сохранять резервные копии от iPad или iPhone и осуществлять возврат информации из бэкап-файла с помощью iTunes. Однако не всем такой вариант подходит. Ведь тогда необходим ноутбук или ПК. Поэтому чаще всего восстановление данных на «яблочных» девайсах осуществляется через облачный сервис iCloud. В таком случае всё делается непосредственно с телефона (планшета). При помощи ассистента настройки. Требуются лишь некоторые знания и подключение к интернету (по вай-фай).
Готовы? Тогда начнём.
- Первым делом проверяем, есть ли в iCloud, созданные ранее бэкапы. Посмотреть какие копии имеются в хранилище — несложно. Для этого пройдите в «Настройки» – «iCloud» – «Хранилище и копии». Затем пролистните страницу в самый низ. Как раз здесь и будет информация о том, когда формировался последний бэкап.
- Как быть, если резервных копий нет? Тогда подключаем смартфон к интернету, а потом следуем в «Настройки» – «iCloud» – «Резервная копия».
- Далее жмём на кнопку «Создать копию». Дожидаемся, пока закончится её создание.
- Теперь можно приступать к следующему шагу. Заходим в «Настройки». Оттуда в раздел «Основные».
- Листаем вниз и тапаем на «Сброс». В открывшемся окне ищем и жмём на «Стереть контент и настройки». Кстати, на этом этапе система может запросить ввод пароля ограничений. При условии, если он устанавливался заранее. Если же нет, то в любом случае придётся подтвердить действие во всплывающем окне.
- Ожидаем, пока на устройстве завершится удаление всех данных.
- После чего следуем инструкциям по настройке. Обычно на этом этапе требуется выбрать язык, регион, активировать службы геолокации, подключиться к доступной сети вай-фай. Продолжайте до тех пор, пока на экране не появится меню «Настройка iPhone». Затем обратите внимание на предложенные варианты. Выбрать необходимо – «Восстановить из копии iCloud».
- Наконец, тапаем на одну из резервных копий iCloud в предложенном списке. Естественно, не на первую попавшуюся. Выбирайте с учётом даты создания, размера и пр., чтобы запустить восстановление подходящей версии.

Для справки! Как быть, если вдруг появилось сообщение о том, что не удается восстановить резервную копию из iCloud? В таком случае первым делом очистите некоторое пространство на iOS-девайсе. Скорее всего, размер копии достаточно большой, и на айфоне просто не хватает места для неё.
Настраиваем устройство с использованием резервной копии iCloud
Ещё не устали? Спешим вас успокоить – осталось немного. У вас уже получилось выгрузить нужную копию. Теперь наступает не менее важный этап – настройка.
- В качестве первого шага нужно указать свой Apple ID и пароль от него.
- Также потребуется от вас согласие с условиями и положениями айклауд. После чего нажать «Принять» нужно будет и после ознакомления с политикой конфиденциальности Apple.
- Далее, если вы восстанавливали данные из бэкапа с активированным паролем, понадобится придумать и указать новый. Если же нет, устройство предложит настроить Touch ID. Этот пункт можете смело пропускать. Займётесь его активацией позже.
- После того как вы завершите все настройки, айфон перезагрузится. Затем на тёмном экране появится полоса загрузки. Дождитесь, пока она не окажется заполненной. Затем устройство включится, а вы сможете проверить, все данные, которые были в бэкапе, выгрузились в память смартфона.
Кстати, вернуться должна вся информация. Даже смс-переписка и список контактов. Естественно, на рабочем столе, если всё сделали правильно, появятся и установленные на момент создания резервной копии iPhone приложения.
Для справки! Перед тем, как начнёте восстанавливать айфон из резервной копии, обязательно обновите iOS.