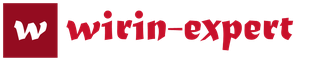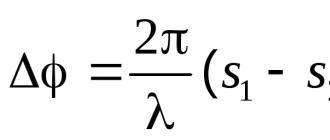Wi-Fi — что это за технология и как работает? Что такое WPS на Wi-Fi роутере? Как пользоваться функцией WPS.
Точки доступа к Сети с помощью вайфая в настоящее время наличествуют почти в каждом доме, а также в барах, ресторанах, даже парках отдыха и прочих публичных местах, поскольку WiFi – универсальный способ, отличающийся удобством, достойной скоростью и безопасностью. Уже сегодня стала доступной система «умный дом», которая позволяет управлять всеми электронными устройствами в доме (компьютер, телевизор и пр.) из любой комнаты при помощи одного-единственного пульта. И с каждым годом ее внедряют все в большем количестве квартир.
Как работает беспроводная сеть WiFi
Wi-Fi работает несколько иначе, нежели проводная сеть. Источник доступа в Интернет в данном случае – это технология пакетной передачи данных Ethernet. Доступ к ней обеспечивается посредством стационарного подключения. Чтобы пользоваться удобствами Всемирной паутины, нужно иметь т. н. роутер, или маршрутизатор, который будет осуществлять передачу информации через каналы определенной частоты.
Чтобы не спутать сети, передающиеся каждая на своей частоте, при помощи стационарного компьютера, к которому подключен роутер, каждой сети присваивается свое название. Сеть может быть общедоступной, то есть к ней может подключиться кто угодно, имея подходящее устройство и находясь в пределах зоны покрытия, либо защищенной при помощи пароля, который задает пользователь. Ввод пароля, как правило, необходим лишь при первом подключении к сети, после чего он сохраняется в базе устройства.
Роль точки раздачи Wi-Fi может исполнять не только маршрутизатор, но и смартфон, в котором присутствует специальный модуль. Научить свой роутер «раздавать» беспроводной Интернет можно самостоятельно, воспользовавшись инструкциями, которые в Сети встречаются в изобилии.
Где используется Wi-Fi
Пользоваться благами беспроводного доступа к Сети в своей квартире/доме может любой частный пользователь, приобретший и настроивший Wi-Fi роутер. Оснастить Wi-Fi модулем можно любую современную электронику, будь то компьютер, телевизор или чайник, после чего при наличии маршрутизатора и пульта управления ей можно будет управлять дистанционно, расширив ее возможности.
В общественных заведениях вайфай также используется почти повсеместно. Подключиться к Интернету при помощи своего ноутбука, планшетного ПК или смартфона можно практически в любом ресторане, баре, кафе, ТРК, гостинице. Точки доступа WiFi сегодня также работают во многих библиотеках, ПКиО и вокзалах. Это делает пребывание пользователя в общественном месте более комфортным и продолжительным.
Юридические лица тоже используют достоинства подключения Wi-Fi в своих целях. Установив мощную точку доступа к беспроводной сети с расширенной зоной покрытия, можно дополнить стационарное подключение к Всемирной паутине или даже вовсе его заменить. И чем больше у сотрудников фирмы ноутбуков и других переносных технических устройств, тем целесообразнее использование вайфая.
Тем не менее, сферы применения Wi-Fi не ограничиваются вышеперечисленными местами. Беспроводным подключением в Сети сегодня можно воспользоваться и в трамваях, и в медицинских учреждениях, и даже в самолете.
Стандарты сетей
Институтом инженеров электротехники и электроники, или IEEE, на сегодняшний момент разработаны следующие стандарты Wi-Fi сетей:
- IEEE 802.11 – основной стандарт с низкой скоростью передачи данных;
- IEEE 802.11b позволяет возможной передачу информации на частоте 2.4 GHz со скоростью 11 Мбит/сек;
- IEEE 802.11a – стандарт, работающий в частотном спектре 5 GHz с макс. скоростью 54 Мбит/сек;
- IEEE 802.11g аналогичен предыдущему стандарту, но совместим с IEEE 802.11b и использует частотный диапазон 2.4 GHz;
- IEEE 802.11n – наилучший для коммерческого использования стандарт, работающий в спектрах 20 MHz и 40 MHz и поддерживающий до 4-х передатчиков (максимальная скорость – 600 Мбит/сек, по одной антенне – 150 Мбит/сек);
- IEEE 802.11ac – новейший стандарт, который работает на частотах 2.4 GHz и 5 GHz, обеспечивая максимально возможную скорость передачи информации на сегодня.
Это основные стандарты, помимо которых имеются и другие, дополнительные (от d до w). Каждый из них служит своей цели. Например, 802.11s используется для реализации полносвязных сетей (Wireless Mesh), а 802.11n – для реализации локальных беспроводных сетей (WLAN).
Режимы безопасности сетей Wi-Fi
В данный момент насчитывается три режима безопасности беспроводных сетей разной степени надежности:
- устаревший сегодня WEP (Wired Equivalent Privacy) , который обеспечивает минимальный уровень защиты;
- WPA (Wi-Fi Protected Access) обеспечивает более надежную защиту данных и делится на Personal (для частного использования) и Enterprise (для корпоративного использования), обеспечивающий многоступенчатую систему защиты информации и использующий протокол RADIUS;
- WPA2 – усовершенствованная разновидность WPA, позволяющая работать как частным пользователям, так и корпоративным.
Подключаясь к бесплатному вайфаю где-нибудь в кафе или ином публичном месте, убедитесь в том, что сеть использует режим безопасности WPA2 (в крайнем случае – WPA). Наилучший вариант – WPA2-PSK с AES-шифрованием.
NCR Corporation/AT&T (впоследствии - Lucent и Agere Systems) в Ньивегейн, Нидерланды . Продукты, предназначавшиеся изначально для систем кассового обслуживания, были выведены на рынок под маркой WaveLAN и обеспечивали скорость передачи данных от 1 до 2 Мбит/с. Вик Хейз (Vic Hayes ) - создатель Wi-Fi - был назван «отцом Wi-Fi » и находился в команде, участвовавшей в разработке таких стандартов, как IEEE 802.11b , 802.11a и 802.11g. В Вик ушёл из Agere Systems. Agere Systems не смогла конкурировать на равных в тяжёлых рыночных условиях, несмотря на то, что её продукция занимала нишу дешёвых Wi-Fi решений. 802.11abg all-in-one чипсет от Agere (кодовое имя: WARP) плохо продавался, и Agere Systems решила уйти с рынка Wi-Fi в конце 2004 года .
Принцип работы
Обычно схема Wi-Fi сети содержит не менее одной точки доступа и не менее одного клиента . Также возможно подключение двух клиентов в режиме точка-точка, когда точка доступа не используется, а клиенты соединяются посредством сетевых адаптеров «напрямую». Точка доступа передаёт свой идентификатор сети (SSID) с помощью специальных сигнальных пакетов на скорости 0.1 Мбит/с каждые 100 мс. Так что 0.1 Мбит/с - наименьшая скорость передачи данных для Wi-Fi. Зная SSID сети, клиент может выяснить, возможно ли подключение к данной точке доступа. При попадании в зону действия двух точек доступа с идентичными SSID, приёмник может выбирать между ними на основании данных об уровне сигнала. Стандарт Wi-Fi даёт клиенту полную свободу при выборе критериев для соединения . Более подробно с принципом работы можно познакомиться в официальном тексте стандарта .
Преимущества Wi-Fi
- Позволяет развернуть сеть без прокладки кабеля , может уменьшить стоимость развёртывания и расширения сети. Места, где нельзя проложить кабель, например, вне помещений и в зданиях, имеющих историческую ценность, могут обслуживаться беспроводными сетями.
- Wi-Fi-устройства широко распространены на рынке. А устройства разных производителей могут взаимодействовать на базовом уровне сервисов.
- Wi-Fi - это набор глобальных стандартов. В отличие от сотовых телефонов, Wi-Fi оборудование может работать в разных странах по всему миру.
Недостатки Wi-Fi
Коммерческое использование Wi-Fi
Коммерческий доступ к сервисам на основе Wi-Fi предоставляется в таких местах, как интернет-кафе , аэропорты и кафе по всему миру (обычно эти места называют Wi-Fi-кафе), однако их покрытие можно считать точечным по сравнению с сотовыми сетями:
Беспроводные технологии в промышленности
Для использования в промышленности технологии Wi-Fi предлагаются пока ограниченным числом поставщиков. Так Siemens Automation & Drives предлагает Wi-Fi решения для своих контроллеров , такие как SIM-карты и радиус действия Wi-Fi. Более правильным выглядит сравнение Wi-Fi с другими стандартами сотовых сетей, таких как CDMA.
Тем не менее, Wi-Fi идеален для использования SOHO. Первые образцы оборудования появились уже в начале 90-х, однако на рынок они вышли только в 2005 году. Тогда компании Zyxel , UT Starcomm, Samsung , Hitachi и многие другие представили на рынок VoIP Wi-Fi телефоны по «разумным» ценам. В 2005 ADSL ISP провайдеры начали предоставлять услуги VoIP своим клиентам (например нидерландский ISP XS4All). Когда звонки с помощью VoIP стали очень дешёвыми, а зачастую вообще бесплатными, провайдеры, способные предоставлять услуги VoIP, получили возможность открыть новый рынок - услуг VoIP. GSM телефоны с интегрированной поддержкой возможностей Wi-Fi и VoIP начали выводиться на рынок , и потенциально они могут заменить проводные телефоны .
В настоящий момент непосредственное сравнение Wi-Fi и сотовых сетей нецелесообразно. Телефоны, использующие только Wi-Fi, имеют очень ограниченный радиус действия, поэтому развёртывание таких сетей обходится очень дорого. Тем не менее, развёртывание таких сетей может быть наилучшим решением для локального использования, например, в корпоративных сетях. Однако устройства, поддерживающие несколько стандартов, могут занять значительную долю рынка .
Международные проекты
Тем не менее, есть и третья подкатегория сетей, созданных сообществами и организациями, такими как университеты, где свободный доступ предоставляется членам сообщества, а тем, кто в него не входит, доступ предоставляется на платной основе. Пример такого сервиса - сеть Sparknet в Финляндии . Sparknet также поддерживает OpenSparknet - проект, в котором люди могут делать свои собственные точки доступа частью сети Sparknet, получая от этого определённую выгоду.
В последнее время коммерческие Wi-Fi провайдеры строят свободные Wi-Fi хотспоты и хотзоны. Они считают, что свободный Wi-Fi-доступ привлечёт новых клиентов и инвестиции вернутся.
Российский Wi-Fi Альянс
Стикер Бесплатного Wi-Fi
- 5 октября 2008 года был создан Российский Wi-Fi Альянс (Wi-Fi Alliance), объединяющий всех Wi-Fi провайдеров , предоставляющих эту услугу на бесплатной основе. Главным отличием проекта является объединение только бесплатных Wi-Fi хотспотов.
- Все провайдеры и операторы, состоящие в Wi-Fi Альянсе помечают свои зоны специальным стикером «Бесплатный Wi-Fi здесь» .
- Информацию по точкам доступа в разных городах можно найти на официальном сайте
Wi-Fi и ПО
- GNU/Linux : Начиная с версии 2.6, поддержка некоторых Wi-Fi устройств появилась непосредственно в ядре Linux . Поддержка для чипов Orinoco, Prism, Aironet, SourceForge.net. Atheros поддерживается через открытые проекты. Поддержка других беспроводных устройств доступна при использовании открытого драйвера NDISwrapper, который позволяет Linux-системам, работающим на компьютерах с архитектурой Intel Microsoft Windows для прямого использования. Известна по крайней мере одна коммерческая реализация этой идеи. FSF создало , более подробную информацию можно найти на сайте Linux wireless .
- В ОС семейства Microsoft Windows поддержка Wi-Fi обеспечивается, в зависимости от версии, либо посредством драйверов , качество которых зависит от поставщика, либо средствами самой Windows.
- Ранние версии Windows , такие как Windows 2000 и младше, не содержат встроенных средств для настройки и управления, и тут ситуация зависит от поставщика оборудования.
- Microsoft Windows XP поддерживает настройку беспроводных устройств. И хотя первоначальная версия включала довольно слабую поддержку, она значительно улучшилась с выходом Service Pack 2 , а с выходом Service Pack 3 была добавлена поддержка WPA2 .
- Microsoft Windows Vista содержит улучшенную по сравнению с Windows XP поддержку Wi-Fi.
- Microsoft Windows 7 поддерживает все современные на момент её выхода беспроводные устройства и протоколы шифрования. Помимо прочего в windows 7 создана возможность создавать виртуальные wi-fi адаптеры, что позволяет подключаться не к одной wi-fi сети, а к нескольким сразу, что может быть полезно при использовании компьютера в локальной wi-fi сети и, одновременно, в wi-fi сети подключённой к Интернет.
Законный статус
Законный статус Wi-Fi различен в разных странах. В США диапазон 2.5 ГГц разрешается использовать без лицензии, при условии, что мощность не превышает определенную величину, и такое использование не создает помех тем, кто имеет лицензию.
В России использование Wi-Fi без разрешения на использование частот от Государственной комиссии по радиочастотам (ГКРЧ) возможно для организации сети внутри зданий, закрытых складских помещений и производственных территорий . Для легального использования внеофисной беспроводной сети Wi-Fi (например, радиоканала между двумя соседними домами) необходимо получение разрешения на использование частот. Действует упрощенный порядок выдачи разрешений на использование радиочастот в полосе 2400-2483,5 МГц (стандарты 802.11b и 802.11g), для получения такого разрешения не требуется частное решение ГКРЧ. Для использования радиочастот в других диапазонах, в частности 5 ГГц (стандарт 802.11a), необходимо предварительно получить частное решение ГКРЧ . В 2007 году ситуация изменилась с выходом документа: "Постановление от 25 июля 2007 г. N 476 О внесении изменений в постановление Правительства Российской Федерации от 12 октября 2004 г. # 539 «О порядке регистрации радиоэлектронных средств и высокочастотных устройств» . Вкратце постановление изложено тут: , где из списка оборудования, подлежащего регистрации шестнадцатым пунктом исключено: Пользовательское (оконечное) оборудование радиодоступа (беспроводного доступа) в полосе радиочастот 2400-2483,5 МГц с мощностью излучения передающих устройств до 100 мВт включительно. Но, манипулируя неявным определением «
На сегодняшний день, пожалуй, уже не встретишь человека, который не пользуется компьютером или не имеет ПК у себя дома. Кроме того, все больше сервисов, программ, необходимых для работы и отдыха, работают при подключении к сети internet.
Также в последнее время все более популярной становится ситуация, когда в квартире, доме или офисе имеется не один аппарат, а несколько (ПК, планшеты, коммуникаторы, смартфоны, др.), каждый из которых требует своего отдельного подключения к сети.
Возможность подключить несколько устройств к сети internet, имея при этом одну точку входного сигнала от провайдера, осуществляется в настоящее время при помощи роутера или маршрутизатора.
Сам по себе маршрутизатор представляет сетевое устройство, предназначением которого является передача пакетных данных между сопряженными с ним устройствами и точкой доступа – поставщиком услуги. Кроме того, более дорогие маршрутизаторы оснащаются целым рядом дополнительных функций, среди которых:
- возможность установки ограничений на доступ к потенциально опасным для ПО сайтам;
- возможность подключения межсетевого экрана;
- возможность зашифровать доступ к сети и распределение трафика;
- упорядоченное распределение трафика по точкам доступа, др.
Стандартный роутер, который часто можно встретить, как в частном доме, так и в офисе компании, общественных местах, представляет собой небольшое по своим габаритам оборудование, состоящее из аппаратного блока, антенны для передачи Wi-Fi сигнала, блока питания для подключения к электросети, коммутационных шнуров (патч-корды).
Фото – Комплектация и подключение роутера
Стандартный маршрутизатор способен организовать сеть, подключив в нее 4 ПК посредством проводной связи, а также 5-10 устройств, для которых будут выделены каналы Wi-Fi сигналов. Однако, специалисты не рекомендуют полностью загружать маршрутизатор, особенно, если это не дорогая модель данного устройства. В противном случае роутер может подвисать, не выдерживая больших нагрузок.
Некоторые модели маршрутизаторов могут оснащаться USB портами для подключения к ним флеш-носителя или жесткого диска. Эта особенность позволит использовать аппаратуру как файловый сервер, принт сервер и т.д. Кроме того, отдельные модели могут похвастаться также поддержкой функции 3G модемов.
На что стоит обратить внимание
При выборе роутера стоит учитывать следующие особенности, рабочие параметры данного оборудования:
- для организации домашнего подключения или сети для небольшого офиса достаточно будет обычного (непрофессионального) роутера из среднего ценового диапазона;
- необходима поддержка устройствами стандартов IEEE 802.11g и IEEE 802.11n обеспечит скорость передачи данных посредством Wi-Fi до 600 Мбит/с;
- установка должна поддерживать PPTP или L2TP , что обеспечит доступ к internet-коммуникациям практически любого провайдера.
Принцип работы беспроводного вай фай маршрутизатора
Принцип работы оборудования основан на получении и преобразовании адреса получателя, который «прописан» в заголовке пакета информации для ее передачи, далее посредством таблицы маршрутизации определяется путь, по которому адресуется информация. В том случае, если таблицей маршрутизации не предусмотрен какой-либо адрес, информация не принимается, отбрасывается.
Фото – Пример работы сети пользователей с маршрутизатором
На практике существуют некоторые другие системы передачи данных на сопряженные с роутером устройства. Например, использование адреса отправителя или протоколов верхних уровней заголовков. Не редки также случаи, когда за основу работы маршрутизатора принята передача адресов как отправителя, так и получателя, а также фильтрация транзитного потока передаваемых данных.
Как установить Wi-Fi маршрутизатор: пошаговая инструкция
Для того, чтобы самостоятельно подключить и настроить роутер, необходимо проделать следующие действия:
- Первое, что делают для установки оборудования, — это подключают все коммуникации от маршрутизатора к ПК и к блоку передачи интернет-сигнала от провайдера. Для этого в разъем под названием WAN вставляют кабель интернета, а в один из оставшихся портов вставляют кабель, комплектующийся с роутером, другой его конец предназначается для разъема Ethernet на задней панели ПК. После этого включают питание аппарата.
- Далее переходят к настройке программного обеспечения роутера. Настройка оборудования не является типовой и может отличаться в зависимости от модели маршрутизатора и настроек соединения от провайдера. Настройку можно осуществлять через любой установленный на компьютере браузер (Google Chrome, Opera, Internet Explorer, др.). Для этого необходимо зайти в административный интерфейс устройства посредством ввода в адресную строку браузера комбинации цифр: 192.168.1.1. После нажатия клавиши «Enter» должно выскочить окно администрации оборудования. Если этого не происходит, то следует проверить подключение кабеля, убедиться, что подключение запущена, после этого повторить попытку.
- Следующий шаг – непосредственно настройка Wi-Fi подключения. Если роутер оснащен функцией быстрой настройки, то необходимо запустить службу «Quick Setup» и следовать подсказкам мастера установки. Среди этапов настройки будет выбор следующих параметров: — тип предпочитаемого соединения;
— тип подключения к интернету;
- Далее необходимо подключить непосредственно сам модуль Wi-Fi. Для этого мастер установки предлагает следующее меню.
Фото — Модуль подключения Wi-Fi сигнала
После проделанных шагов интернет соединение должно уже работать. Однако, если скорость интернета занижена или происходят постоянные потери сигнала, специалисты рекомендуют выбрать какой-нибудь конкретный канал (от 1 до 13), сохранив настройки. Также стоит позаботиться о пароле доступа к сигналу подключаемого роутера. В противном случае возможны несанкционированные подключения, что также будет занижать трафик и делать работу маршрутизатора более медленной.
После того, как роутер подключен и настроен, остается лишь подключить работу сетевой карты на ПК или ноутбуке и пользоваться работой устройства с internet. На ноутбуке необходимо убедиться, что нажата специальная клавиша, включающая режим Wi-Fi. Если данная операция выполнена, то необходимо выполнить подключение устройства к сети.
Фото – Индикатор работы сети
Для этого на панели инструментов рабочего стола на иконке сети необходимо нажать правой кнопкой мыши, из раскрывшегося меню выбрать название установленной сети, нажать кнопку «Подключиться».
Фото – Контекстное меню с установленными интернет-сетями на устройстве
Подключение подобным образом производится для ОС Windows 8, для остальных систем включение устройства в работу производится по подобной схеме.
Сколько стоит роутер для компьютера
На сегодняшний день рынок электроники и компьютерной техники предлагает своим клиентам широкий выбор маршрутизаторов, разнящихся друг от друга как фирмой-производителем, так некоторыми функциональными особенностями устройства. Это могут быть роутеры для домашней сети с немногочисленными сопряженными устройствами или оборудование промышленного назначения для обеспечения доступа к internet для общественных мест, крупных офисов. Соответственно, учитывая функциональные возможностей аппарата, стоимость устройств будет разниться в разы. Посетив магазин или интернет-магазин электротоваров, клиент может выбрать для себя соответствующее оборудование, которое будет отвечать предъявляемым к нему требованиям. При этом, ему необходимо будет внести сумму денег в пределах от 1 тыс. руб. за стандартную модель до более 25 тыс. руб. за профессиональные многофункциональные устройства.
Современный роутер, это уже как правило не просто роутер, он совмещает в себе несколько устройств. Может выполнять разные задачи, об одной из которых мы поговорим в этой статье. Есть такое устройство, как Wi-Fi приемник, или адаптер. Его задача принимать Wi-Fi сигнал, проще говоря подключать определенное устройство к Wi-Fi сети. Такие адаптеры встроены в ноутбуки, планшеты, смартфоны, телевизоры и т. д.
Есть так же внешние адаптеры, например для стационарных компьютеров (о них я писал в статье ), или для телевизоров. Но что делать, если нам нужно подключить к интернету по Wi-Fi тот самый стационарный компьютер, или телевизор, в котором нет встроенного Wi-Fi приемника. Да и внешнего у нас так же нет. Покупать мы его не хотим, или просто нет такой возможности.
В такой ситуации, нас может выручить обычный роутер, он может выступить в роли приемника Wi-Fi сети. То есть, он будет принимать интернет по Wi-Fi от нашей беспроводной сети, и передавать его на устройство (телевизор, компьютер) по сетевому кабелю.
Нужно сразу заметить, что есть маршрутизаторы, в которых есть отдельный режим работы "Адаптер". Но в большинстве устройств, нужно будет настраивать режим репитера, моста (WDS), клиента, или беспроводное подключение к провайдеру.
Сейчас мы подробно рассмотрим эти режимы на маршрутизаторах разных производителей, и выясним, как использовать роутер в качестве приемника беспроводной сети. Рассмотрим самых популярных производителей: TP-LINK, ASUS, ZyXEL, D-Link, Netis. Ищите ниже заголовок с информацией по вашему устройству.
Делаем приемник Wi-Fi из роутера ZyXEL
Я решил начать из устройств компании ZyXEL. Из линейки маршрутизаторов ZyXEL Keenetic. У этой компании роутеры поддерживают самые разные режимы работы. И в том числе есть режим "Адаптер". На устройствах с новой версией прошивки NDMS V2, которая синяя на вид.

К тому же, все настраивается очень просто и понятно. И все работает. Я уже проверил все режимы работы роутера ZyXEL (на примере модели Keenetic Start) , и конечно же подготовил подробные инструкции. Просто ставим роутер возле компьютера, или телевизора, соединяем их по сетевому кабелю, настраиваем режим "Адаптер", и все готово.
Если у вас вдруг нет такого режима работы, то можно (беспроводное подключение к провайдеру) . Кстати, этот способ можно использовать на более старых версиях устройств.
Режим Media Bridge
Только в процессе написания этой статьи, на более дорогой модели Asus RT-N18U я обнаружил режим работы Media Bridge, который подходит нам намного лучше, чем режим усилителя (даже, если смотреть на схему работы в панели управления) .

А вот в Asus RT-N12+ этого режима работы нет. Что в принципе логично, ведь он не очень подходит для серьезных мультимедийных задач. В ближайшее время я подготовлю отдельную инструкцию по настройке режима Media Bridge. Все проверю, и напишу как он, подходит, или нет.
Приемник Wi-Fi из маршрутизатора TP-LINK
Особенно, часто спрашивают как переделать в приемник такие популярные подели как TP-LINK TL-WR740N, TL-WR841N и т. д.
На таких устройствах придется использовать режим моста, он же WDS.

Так как в режиме репитера, эти маршрутизаторы не работают (писал об этом ). Вот только ничего не могу пока сказать по поводу новых маршрутизаторов от TP-LINK. Возможно, там уже есть поддержка разных режимов работы. Знаю, что только точки доступа от TP-LINK умеют работать в режиме повторителя. А режима адаптера, насколько я знаю нет.
По настройке режима WDS на TP-LINK так же есть отдельная инструкция:
Могу с уверенностью сказать, что в режиме моста интернет от роутера TP-LINK по сетевому кабелю работает. Было много вопросов по этому поводу, я спрашивал у поддержки TP-LINK, все работает. Нужно просто отключать DHCP. В статье по ссылке выше есть вся необходимая информация.
Маршрутизатор D-Link в качестве приемника
Не могу точно ответить по всем моделям маршрутизаторов D-Link, но исходя из собственного опыта, могу сказать, что для использования этих маршрутизатор в качестве адаптера, их можно настраивать в режиме беспроводного клиента. Проверял на DIR-615, DIR-300.

Нужно признать, что такой режим работы роутера D-Link отлично подходит для раздачи интернета по кабелю. К тому же, есть возможность отключить беспроводную сеть, а это очень полезно.
Более подробную инструкцию по настройке режима клиента на устройствах D-Link смотрите здесь: . Смотрите после заголовка "Подключение роутера D-Link к другому роутеру по Wi-Fi (режим клиента)". Там все подробно расписано. Возможно, позже подготовлю отдельную инструкцию.
Режим адаптера (клиента) на роутерах Netis
Если у вас есть маршрутизатор Netis, и вы хотите использовать его для подключения устройств к интернету по сетевому кабелю, то лучше всего настроить его в режиме "Клиент". Можно без проблем так же использовать . Проверял, все работает.
Настройка роутера в режиме "Клиент"
Все очень просто. В настройках, в которые можно зайти по адресу netis.cc переходим в расширенные настройки нажав на большую кнопку Advanced и сразу переходим на вкладку "Беспроводной режим" – "Настройки Wi-Fi". В выпадающем меню "Режим радио" выберите "Клиент". Нажмите на кнопку "AP Scan".

Появится список доступных сетей, с которыми можно установить соединение. Напротив своей сети установите переключатель "Подключ.". Нажмите на кнопку "Подключится".

Затем задайте пароль от основной Wi-Fi сети, и нажмите на кнопку "Сохранить".

После этих действий у меня роутер перезагрузился, и интернет сразу заработал по кабелю.
Важный момент: в режиме клиента роутер Netis не транслирует Wi-Fi сеть, что очень хорошо. Если вам нужен интернет по кабелю и по Wi-Fi, тогда настраивайте его в режиме повторителя (ссылка на инструкцию есть выше) .
Послесловие
Позже постараюсь добавить информацию по другим производителям: Tenda, Linksys и т. д.
Практически любой маршрутизатор можно превратить в приемник. У многих, я думаю, есть старый роутер, который уже просто пылится на полке, и только место занимает. А он еще может пригодится. И заменить адаптер для стационарного компьютера, телевизора, игровой приставки и других устройств. Что бы не тянуть сетевой кабель через весь дом.
Несмотря на то, что широкое распространение вайфай получил не так давно, он был создан уже в 1991 году. Если говорить о современности, то сейчас наличием точки доступа WiFi в квартире уже никого не удивишь. Преимущества беспроводных сетей, особенно в рамках квартиры или офиса очевидны: отсутствует необходимость использовать провода для организации сети, что позволяет удобно использовать Ваше мобильное устройство в любой точке помещения. При этом, скорость передачи данных в беспроводной сети WiFi достаточна практически для всех актуальных задач - просмотр веб-страниц, видео в Youtube, общение по скайпу (Skype).
Как использовать WiFi
Все, что нужно для использования WiFi - это наличие устройства со встроенным или подключенным модулем беспроводной связи, а также точка доступа. Точки доступа бывают защищены паролем или с открытым доступом (бесплатный wifi), причем последние встречаются в большом количестве кафе, ресторанов, гостиниц, торговых центрах и других общественных местах - это значительно упрощает использование сети Интернет на Вашем устройстве и позволяет не платить за GPRS или 3G трафик Вашего оператора сотовой связи.
Для организации точки доступа дома Вам потребуется WiFi роутер - недорогое устройство (цена роутера для использования в квартире или небольшом офисе составляет порядка 40 долларов), предназначенное для организации беспроводной сети. После настройки WiFi роутера для Вашего интернет-провайдера, а также установки необходимых параметров безопасности, что не даст третьим лицам возможности воспользоваться Вашей сетью, Вы получите исправно работающую беспроводную сеть у себя в квартире. Это позволит выходить в Интернет с большинства современных устройств, упоминавшихся выше.