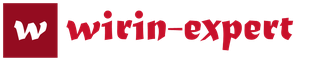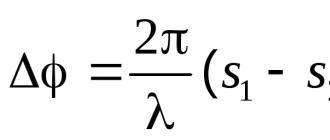Визуальные закладки Яндекса для Google Chrome. Гугл Хром: как создать визуальные закладки
Google Chrome – классный браузер. Удобный, быстрый, защищенный. А главное: его легко настроить под себя. И если что-то Вам не нравится, это легко можно изменить. Например, установить визуальные закладки. Как в Яндекс Браузере или Opera. Но при этом – с гибкой настройкой. В результате у Вас перед глазами будут все любимые сайты, и Вы легко найдете нужный (даже если их будет 20 или больше).
Самым популярным вариантом для Chrome являются визуальные закладки Яндекс
Основные преимущества этого расширения:
- Возможность добавить до 25 закладок.
- Гибкая настройка. Можно менять вид закладок, фон, отобразить/скрыть поисковую строку, ленту Дзен и т.д.
- Резервное копирование данных. Сохранение всех быстрых ссылок в 1 клик на случай переустановки браузера.
Как его установить? Для начала Вам надо загрузить визуальные закладки для Google Chrome. Для этого:


В моем случае Гугл Хром почему-то не нашел расширение от Яндекса, поэтому пришлось искать его через поисковик. Если у Вас такая же ситуация, тогда для экономии времени сразу перейдите по этой ссылке и нажмите кнопку «Установить».
Затем откройте новую вкладку. У Вас должна быть примерно следующая картина:

Довольно симпатично, верно? А если что-то не нравится, всегда можно настроить визуальные закладки под себя. Для этого нажмите на строку «Настройки».

Справа появится небольшое окошко, где можно выбрать:
- количество закладок (от 1 до 25);
- их внешний вид;
- фон визуальных закладок (можно установить любое изображение, поставить галочку «Менять каждый день» или щелкнуть кнопку «Загрузить фон» и выбрать свою картинку).

Здесь же можно отобразить или скрыть поисковую строку, панель закладок, информационную панель (погоду и курс доллара), а также ленту Дзен. А внизу этого окошка расположены 2 кнопки для резервного копирования (экспорт и импорт).
По умолчанию здесь могут отображаться не те сайты, которым Вам нужны. Чтобы удалить лишний, наведите на него курсором мыши и нажмите на крестик.

Если хотите отредактировать адрес сайта или его название, нажмите на значок шестеренки, а затем – на кнопку «Редактировать описание» (изменения сохраняются нажатием клавиши Enter).

Также вы можете нажать на строку «Добавить закладку» и указать URL-адрес любого сайта.

Вот сейчас визуальные закладки в Google Chrome будут выглядеть совсем иначе – так, как Вам и хотелось.
Кстати, обратите внимание – слева есть 4 быстрые ссылки:
- закрытые вкладки;
- загрузки;
- закладки;
- история.

Ими тоже можно пользоваться, благо это удобно (не нужно каждый раз заходить в настройки, чтобы открыть историю загрузок или посещений).
Ёще одно расширение визуальных закладок – от Меил.ру
По сравнению с вариантом от Яндекса оно (ссылка) довольно простое, поскольку настроек тут нет. Но, возможно, Вам как раз и требуется что-нибудь простенькое.

Всего здесь можно добавить 9 сайтов. Для этого просто нажмите на плюсик и выберите нужную страницу или укажите ее URL-адрес.
Также имеется вкладка «Приложения», где отображаются быстрые ссылки на Google Диск, Youtube, Gmail и прочие сервисы.

Speed Dial 2
И третье расширение визуальных закладок для Гугл Хрома – Speed Dial 2 . Это, наверное, самый мощный и гибкий инструмент для настройки страницы под себя. Добавляются новые сайты легко – нажатием на плюсик.

После этого появится окошко, где можно добавить популярные сайты (вроде Youtube, Facebook, Twitter) или свои собственные. При этом для каждой закладки можно добавить свою картинку, указав ее URL или загрузив файл с компьютера.
Что касается настроек, то их просто огромное количество. Вот так выглядят общие настройки, где можно указать количество столбцов, их ширину и расстояние.

Ниже расположены кнопки «Темы» (для выбора фона) и «Дополнительные параметры», где Вы можете изменить визуальные закладки на свой вкус.

Изначально все сайты отображаются без картинки (миниатюры), но это легко исправить. Нажмите ПКМ на любом из них и выберите пункт «Перезагрузить эскиз».
Как удалить закладки?
Если какое-то расширение Вам не нужно или Google Chrome стал глючить и медленно работать, можно удалить визуальные закладки. Для этого зайдите в «Расширения», найдите нужное и уберите галочку в строке «Включено». Или нажмите на значок корзины, если Вы больше не будете пользоваться им вообще.

Вместо заключения
Лично мне больше всего нравятся визуальные закладки от Яндекса: просто, стильно, 25 закладок более чем хватает, да и Гугл Хром работает отлично. А что еще нужно, верно?
Статья описывает, как устанавливать и пользоваться визуальными закладками «Яндекс» для различных браузеров.
Навигация
Для более удобной работы с браузерами и Интернетом были разработаны специальные визуальные закладки. Не для кого не секрет, что закладки – это сохранённые ссылки, которые нам будут необходимы в дальнейшем, и по которым мы сможем спокойно переходить в один клик мышью.
Визуальные закладки, в свою очередь, являются теми же ссылками, но внешне они выглядят как маленькие картинки с изображением, которые вы сами можете выбрать, например, логотип «VK », если ссылка ведёт на сайт «Вконтакте ». Эти визуальные закладки располагаются, как правило, в каждой новой вкладке браузера.
Визуальные закладки от компании «Яндекс » имеют большую популярность и подходят для разных браузеров, что является одним из их плюсов. В данном обзоре мы будем говорить о визуальных закладках «Яндекс » для браузеров «Яндекс.Браузера », «Google Chrome », «Мозиллы Фаярфокс » и о том, как ими пользоваться: скачать, установить, экспортировать, восстановить, сохранить, удалить.
Но стоит отметить, что визуальные закладки «Яндекс » для всех браузеров по своему функционалу практически идентичны, так что инструкция для «Google Chrome » будет точно такой же, как и инструкция для «Мозиллы Фаярфокс », а о «Яндекс.Браузере » поговорим отдельно.
Как установить и пользоваться визуальными закладками «Яндекс» для «Мозиллы Фаярфокс»?
Для установки визуальных закладок в «Мозилле Фаярфокс » (или в «Google Chrome ») пользуйтесь данной инструкцией:
- Пройдите по этой ссылке, прокрутите страницу вниз и нажмите на «Установить »

Визуальные закладки Яндекс для Яндекс.Браузера, Google Chrome, Mozilla Firefox как скачать расширение и установить, как экспортировать из Яндекс.Браузера Пропали закладки в Яндекс.Браузере как восстановить
- Далее в открывшемся окошке нажмите на «Разрешить », игнорируя сообщение о том, что «Мозилла » блокирует эту установку.

Визуальные закладки Яндекс для Яндекс.Браузера, Google Chrome, Mozilla Firefox как скачать расширение и установить, как экспортировать из Яндекс.Браузера Пропали закладки в Яндекс.Браузере как восстановить
- Далее снова нажмите на «Установить »

Визуальные закладки Яндекс для Яндекс.Браузера, Google Chrome, Mozilla Firefox как скачать расширение и установить, как экспортировать из Яндекс.Браузера Пропали закладки в Яндекс.Браузере как восстановить
Вот и всё. Сама установка расширения для визуальных закладок в «Мозилле Фаярфокс » завершена. Теперь перейдём к вопросу, как пользоваться этими закладками. Для этого изучите ещё одну инструкцию:
- В новой вкладке браузера вы увидите сами визуальные закладки, а также поисковик (от «Яндекса ») над ними.

Визуальные закладки Яндекс для Яндекс.Браузера, Google Chrome, Mozilla Firefox как скачать расширение и установить, как экспортировать из Яндекс.Браузера Пропали закладки в Яндекс.Браузере как восстановить
- Далее будем разбираться, как же со всем этим работать. Нажмите на «Добавить закладку ». Этим действием вы будете сохранять нужную для вас ссылку.

Визуальные закладки Яндекс для Яндекс.Браузера, Google Chrome, Mozilla Firefox как скачать расширение и установить, как экспортировать из Яндекс.Браузера Пропали закладки в Яндекс.Браузере как восстановить
- Откроется окошко, в верху которого вы сможете добавлять любую ссылку, которую хотели бы сохранить и заходить по ней в дальнейшем.

Визуальные закладки Яндекс для Яндекс.Браузера, Google Chrome, Mozilla Firefox как скачать расширение и установить, как экспортировать из Яндекс.Браузера Пропали закладки в Яндекс.Браузере как восстановить
- После этого в визуальных закладках вы увидите эту сохранённую ссылку в виде одной новой визуальной закладки, как показано на скриншоте.

Визуальные закладки Яндекс для Яндекс.Браузера, Google Chrome, Mozilla Firefox как скачать расширение и установить, как экспортировать из Яндекс.Браузера Пропали закладки в Яндекс.Браузере как восстановить
- Но это ещё не всё. Обратите внимание, что если вы наведёте курсор мышки на любую из визуальных закладок, то в верхней правой их части активируются иконки, каждая со своей функцией.

Визуальные закладки Яндекс для Яндекс.Браузера, Google Chrome, Mozilla Firefox как скачать расширение и установить, как экспортировать из Яндекс.Браузера Пропали закладки в Яндекс.Браузере как восстановить
- Если вы нажмете на иконку в виде шестеренки, то откроется окно настроек для данной визуальной закладки. Здесь вы можете менять адрес вкладки.

Визуальные закладки Яндекс для Яндекс.Браузера, Google Chrome, Mozilla Firefox как скачать расширение и установить, как экспортировать из Яндекс.Браузера Пропали закладки в Яндекс.Браузере как восстановить
- Если вы нажмёте на иконку в виде крестика, то вы удалите визуальную вкладку навсегда.

Визуальные закладки Яндекс для Яндекс.Браузера, Google Chrome, Mozilla Firefox как скачать расширение и установить, как экспортировать из Яндекс.Браузера Пропали закладки в Яндекс.Браузере как восстановить
- Объясним теперь значение иконки в виде открытого замка. Дело в том, что вы можете менять местами закладки, перетаскивать их куда хотите в списке всех закладок. Для этого просто нажмите на закладку мышкой, удерживайте кнопку и перетаскивайте закладку. Если вы хотите, чтобы закладка была зафиксирована и никогда не меняла своего положения, тогда нажмите на иконку открытого замка (замок закроется).

Визуальные закладки Яндекс для Яндекс.Браузера, Google Chrome, Mozilla Firefox как скачать расширение и установить, как экспортировать из Яндекс.Браузера Пропали закладки в Яндекс.Браузере как восстановить
- Кстати, стоит упомянуть, что над строкой поисковика можно наблюдать курс доллара, прогноз погоды и даже состояние автомобильных пробок на улицах.

Визуальные закладки Яндекс для Яндекс.Браузера, Google Chrome, Mozilla Firefox как скачать расширение и установить, как экспортировать из Яндекс.Браузера Пропали закладки в Яндекс.Браузере как восстановить
- Теперь разберёмся в настройках расширения. В нижней правой части визуальных закладок вы увидите кнопку «Настройки ». Кликните по ней.

Визуальные закладки Яндекс для Яндекс.Браузера, Google Chrome, Mozilla Firefox как скачать расширение и установить, как экспортировать из Яндекс.Браузера Пропали закладки в Яндекс.Браузере как восстановить
- Вы попадёте в окно настроек. Самих настроек визуальных закладок достаточно много, поэтому мы для примера приведём некоторые из них, чтобы вы уже наглядно разбирались в вопросе. Например, зайдите в раздел «Закладки ». В этих настройках вы сможете менять количество закладок на странице визуальных закладок. Также здесь можно изменять внешний вид закладок.

Визуальные закладки Яндекс для Яндекс.Браузера, Google Chrome, Mozilla Firefox как скачать расширение и установить, как экспортировать из Яндекс.Браузера Пропали закладки в Яндекс.Браузере как восстановить
- Немного ниже можно менять фон визуальных закладок. Здесь ваша фантазия может разыграться, выберите любую фотографию с вашего компьютера и загрузите её.

Визуальные закладки Яндекс для Яндекс.Браузера, Google Chrome, Mozilla Firefox как скачать расширение и установить, как экспортировать из Яндекс.Браузера Пропали закладки в Яндекс.Браузере как восстановить
- Ещё ниже вы увидите целый ряд настроек. Здесь вы, например, можете убрать поисковую строку из визуальных закладок или установить её обратно. Также можно убирать или добавлять информационную панель и саму панель закладок.

Визуальные закладки Яндекс для Яндекс.Браузера, Google Chrome, Mozilla Firefox как скачать расширение и установить, как экспортировать из Яндекс.Браузера Пропали закладки в Яндекс.Браузере как восстановить
Что касается остальных настроек (экспортировать закладки, импортировать закладки и многие другие), то с ними разобраться также легко, как и с настройками, описанными выше. Удалить дополнение визуальные настройки из браузера можно точно так же, как и любое другое дополнение «Мозиллы Фаярфокс ».
Визуальные закладки в «Яндекс.Браузере»
Мы уже говорили, что инструкции по установке и использованию визуальных закладок «Яндекс » в других браузеров одинаковы. Стоит добавить, что в «Яндекс.Браузере » не нужно устанавливать визуальные закладки «Яндекс », так как они уже по умолчанию встроены в этот браузер. Различия визуальных закладок «Яндекс.Браузера » от, например, таких же закладок в «Google Chrome » будут незначительны. Поговорим об этом.
Вот так выглядят подобные закладки в «Google Chrome »:

Визуальные закладки Яндекс для Яндекс.Браузера, Google Chrome, Mozilla Firefox как скачать расширение и установить, как экспортировать из Яндекс.Браузера Пропали закладки в Яндекс.Браузере как восстановить
А вот так они же выглядят в «Яндекс.Браузере »:

Визуальные закладки Яндекс для Яндекс.Браузера, Google Chrome, Mozilla Firefox как скачать расширение и установить, как экспортировать из Яндекс.Браузера Пропали закладки в Яндекс.Браузере как восстановить
Как мы видим, отличия небольшие и заключаются в следующем:
- В других браузерах дополнение имеет родной тулбар (закладки, адресную строку, иконки расширений), а в «Яндекс.Браузере » он меняется в каждой новой открытой вкладке.
- Поисковик визуальных закладок «Яндекс.Браузера » выполняет также и роль адресной строки
- Дополнения в виде прогноза погоды, курса доллара и пробок в «Яндекс.Браузере » по умолчанию отсутствуют, их можно устанавливать в настройках по желанию.
- Настройки визуальных закладок «Яндекс.Браузера » отличаются от аналогичных в других браузерах
- Многие кнопки («Загрузки », «Приложения », «Закладки ») в визуальных закладках «Яндекс.Браузера» будут находится в другом месте.
Видео: Визуальные закладки для Гугл Хром: закладки для Chrome
Видео: Визуальные закладки Яндекса для Mozilla Firefox
Видео: Визуальные закладки Яндекс.Браузера
Оба этих обозревателей по своему хороши и каждый из них имеет как плюсы, так и минусы. К минусам Хрома я бы отнес отсутствие виртуальных закладок. Вернее, разработчик позаботился о них, но более 8 закладок сохранить не получится. Как вы могли догадаться, я говорю именно о визуальных закладках, которые вы видите при открытии браузера, а вовсе не о тех, которые сохраняются и прячутся в панели закладок. В этом плане Mozilla гораздо удобнее — здесь сохраняется девять закладок, причем они имеют нормальный вид, а не урезанные в размерах картинки. Но не стоит переживать, потому как в интернет-обозреватель Хром каждый из вас может установить расширение с дополнительными закладками. Где их брать и как устанавливать, я расскажу прямо сейчас.
Установка виртуальных закладок
Итак, все дополнения для Google Chrome устанавливаются через сам браузер. Речь в данном случае идет о расширениях. Прежде, чем продолжить, хотелось бы напомнить вам о том, что бы вы никогда не скачивали файлы (в том числе расширения) с подозрительных сайтов, поскольку можете скачать какой-нибудь вредоносный файл. Все расширения можно загрузить в официальном интернет-магазине Chrome. Что бы попасть в него, необходимо сделать следующее:
Откройте браузер, в правом верхнем углу нажмите нажмите на кнопку «Настройки» (три полосочки) — «Инструменты» — «Расширения».
Перед вами откроется список уже установленных расширений. В данный момент они вас не должны интересовать. В нижней части экрана нажмите на ссылку «Еще расширения», что позволит вам попасть в интернет-магазин Chrome.
В правой части сайта находится строка поиска, в которую нужно вписать два слова «Визуальные закладки» (без кавычек) и нажать Enter на клавиатуре.

Номером один в списке — закладки от Яндекса. Они являются наиболее популярными и удобными. Для установки расширения нажмите на кнопку «Бесплатно», после чего кликните «Добавить». Через несколько секунд дополнение будет установлено.
Визуальные закладки от Яндекс
Собственно, это самые популярные и удобные закладки, которые существуют на сегодняшний день в рунете. Почему? Да хотя бы потому, что вы можете добавить в панель аж до 24 закладок одновременно. Сделать это очень просто — наведите курсор на любое из свободных окон и нажмите на него. Система предложит добавить вам адрес самостоятельно или тот, которые есть в списке ваших посещенных сайтов. Кстати, 24 закладки — это по-умолчанию, всего же их поддерживается до 48 штук!

Через «Настройки» можно изменить фоновое изображение. Изображений, к сожалению, немного, однако вы можете добавлять свои собственные картинки. Для этого необходимо найти в «Настройки» и нажать на кнопку «Добавить» под доступными изображениями.
Среди других особенностей стоит отметить строку поиска, благодаря которой вы можете искать все, что вам необходимо, не заходя на сам поисковик.
Теперь немного слухов. Как известно, подобные расширения крупные компании разрабатывают вовсе не просто так, поскольку их разработка стоит просто космических денег. С помощью тех же закладок Яндекс пытается расширить свою аудиторию за счет поисковой строки. В этом нет ничего криминального, подобные схемы были замечены и за другими поисковыми системами. Совсем другое дело — сбор информации о пользователе и его компьютере. И хотя это всего лишь слухи, сомневаться в информации не приходится, потому что данные используются в первую очередь для статистики, а также для показа релевантных объявлений пользователю. Иными словами, установив данное расширение, вы можете быть спокойными за свои банковские счета или, например, интимные фотографии, хранящиеся на компьютере, однако система все равно соберет определенную информацию о вас, среди которой возможный возраст, пол и т.п. К чему я это написал? Для того, что бы вы, дорогие читатели, были в курсе. Да и потом, в сборе данных замечены очень многие программы, которые используются на компьютере среднестатистического пользователя ПК.
Закладки Speed Dial
Вообще-то я хотел бы рассказать вам о закладках от , но почему-то не смог найти их в магазине расширений. Почему они оттуда пропали, мне неизвестно, поэтому рассмотрю панель быстрого доступа к сайтам от Speed Dial.
Установка этого расширения ничем не отличается от предыдущего, разве что находясь в магазине в строке поиска нужно ввести слова «Speed Dial» (без кавычек) и установить дополнение в Google Chrome.

В чем прелесть данного расширения? На мой взгляд, самой главной его фишкой является возможность добавления 81 закладки! Причем на экране они расположены так удобно, что ничуть не мешают и не раздражают. Через настройки можно увеличивать или уменьшать количество закладок, менять цветовую гамму страницы, включать или выключать обновление закладок и т.д. На мой взгляд, очень интересное дополнение.
Теперь о поисковой строке, которая есть и здесь. В данном случае поиск будет осуществляться в поисковой системе Google. Собирает ли расширение статистику о пользователе, неизвестно.
Как удалить расширение из Гугл Хром?
Если вы захотели избавиться от навязчивых дополнений, то сделать это будет совсем нетрудно. Вам необходимо зайти в раздел «Расширения» и выбрать одно из них. Допустим, это будет Speed Dial.

Если вы снимете галочку рядом с пунктом «Включено», то расширение будет отключено. Если кликните на значок в виде корзины, то оно будет безвозвратно удалено.
Закладки интернет-страницы играют такую же роль, как и в бумажной книге. Бывают ситуации, когда вы находите интересную, полезную информацию, но в данный момент времени нет возможности ее прочитать или изучить. Для этого существуют заметки, чтобы, не тратя времени на поиск, вы смогли быстро найти нужную страницу. Узнайте, как их создавать, сохранять, экспортировать для браузера Яндекс. Вооружившись подробной инструкцией, даже начинающий «компьютерный гений» справится с поставленной задачей. Вам останется только выбрать приемлемый вариант сохранения страниц в браузере.
Что такое визуальные закладки Яндекс и где их скачать
Визуальные закладки Яндекс – удобный способ использования любимых и часто посещаемых сайтов (социальных сетей, интернет-магазинов, тематических форумов). Внешне это выглядит как цветная плитка с уменьшенными изображениями сайтов, ссылки на которые они хранят и представляют собой часть Элементов Яндекса, входят в стандартный пакет содержимого Яндекс браузера, претерпевшего большие изменения в связи с переделкой расширения: внешнего вида, настройки и стал новым продуктом на компьютерном горизонте.
Для браузеров, таких как Mozilla Firefox, Google Chrome, Opera, Internet Explorer, требуется дополнительная установка. Простым способом является посещение портала Яндекс (yandex.ru), где будет предложено установить дополнительные расширения или плагины под используемый вами браузер. Увидеть предложение вы сможете на верхней части экрана, находясь на главной странице Яндекс.
Как установить для Google Chrome
Во время установки панели браузера Хром, потребуется применение Элементов Яндекс, о самом простом способе его поиска уже говорилось. Нажав кнопку «установить» (в верхней части монитора, по центру), вы сможете открыть следующее окно, на котором нужно нажать «установить» под надписью «Визуальные закладки». В появившемся всплывающем окне нажмите «Установить расширение».

После проведения этой операции, при открывании новой вкладки данного браузера, вы сможете выбирать «иконку» полюбившегося ресурса. Если вы хотите видеть в Google Chrome существующие страницы без использования сторонних расширений, то нажмите правую клавишу мыши на свободном поле, чуть ниже адресной строки, и поставьте в конце появившегося списка галочку возле пункта «Показывать панель закладок». После выполнения этого несложного действия они будут размещены под адресной (поисковой) строкой.
В Mozilla Firefox
Добавить страницу в закладки браузера Mozilla Firefox вы сможете как минимум четырьмя различными способами. Все они приведут к единому правильному результату. Выбирайте для себя тот, который показался более простым и доступным.
- Первый из них состоит в том, чтобы, находясь на странице, адрес которой хотелось бы сохранить на будущее, вы должны нажать «Добавить страницу в закладки» (кнопка выглядит как белая пятиконечная звезда и находится вверху справа от адресной строки). Звездочка поменяет цвет, станет синей и «прыгнет» на соседнюю кнопку. Там храниться ваша заметка. Чтобы ее посмотреть, нажмите на соседний правый решетчатый квадрат и найдите строку «неподшитые» – это место, где собраны ваши важные страницы.

- Эту операцию выполните одновременным нажатием клавиш Ctrl+D (данное сочетание клавиш применимо ко всем версиям любых браузеров, работающих с операционной системой Windows). После нажатия на звездочку и добавления страницы в избранный список, этот значок меняет свой цвет.
- Способ возможен при использовании контекстного меню. Необходимо навести курсор мыши на ссылку – это может быть отдельное слово, часть текста, картинка. Внешне курсор изменится и будет выглядеть не как стрелка, а рука с вытянутым указательным пальцем. После наведения требуется нажать на ссылке правой клавишей мыши – появится контекстное меню с возможными вариантами действий. Необходимо выбрать пункт «Добавить ссылку в закладки», в открывшемся окне подтвердить сохранение.
- Для последнего варианта добавления страниц необходимо использовать меню «Вид» (находится на самой верхней части экрана, между меню «Журнал» и «Инструменты»). Выбираем пункт «Добавить страницу», текущая сохраняется и остается доступной при последующих сеансах работы с компьютером.
Просмотреть сохраненные страницы в Мазиле, вы сможете под адресной строкой на Панели (там отображаются часто посещаемые) или путем нажатия на клавишу справа от звездочки, с помощью которой вы добавляли страницу в закладки. Обратите внимание, что если вы не видите свои сохраненные страницы на их привычном месте (под адресной строкой), то необходимо удостовериться в правильности настроек меню «Вид».
Для этого вам необходимо выполнить следующую несложную операцию: на самой верхней части экрана находим меню «Вид», нажимаем на него, выбираем первый пункт «Панели инструментов». Вместе с этим откроется еще одно боковое дополнительное меню, где должна стоять галочка напротив пункта «Панель закладок». Убедившись, что нужные страницы сохранены правильно, вы всегда сможете воспользоваться ими, в любое удобное для вас время.
Для Internet Explorer
Процесс создания закладок в браузере Internet Explorer похожий по своим возможностям на рассмотренный ранее браузер Мазила. Отличием является то, что в Internet Explorer визуальные закладки обозначаются кнопкой «Избранное». Чтобы воспользоваться Яндекс закладками, их необходимо изначально установить. Самым доступным и быстрым способом является использование ресурсов портала Яндекс (element.yandex.ru).

После нажатия кнопки «Установить», на экране появится панель с запросом действия. Загрузка установщика приложения начнется после команды операции «Выполнить». После окончания процесса, необходимо нажать кнопку «Установить». Начнется выполнение поставленной задачи. Может потребоваться дополнительное подтверждение прав пользователя на установку приложения.
После окончания установки приложения, вы сможете пользоваться всеми доступными функциями. По окончании процесса установки появится маленькое окно, сообщающее об этом. Необходимо нажать кнопку «Готово». Возможна настройка приложения под свои предпочтения, как изменение основного фона, где мозаикой располагаются сохраненные страницы.
Как сделать и сохранить мои закладки в Яндекс браузере
Закладки в Яндекс появляются уже сразу после сохранения, путем автоматического переноса из других браузеров, установленных в вашей операционной системе. Если вы ранее пользовались данным приложением на других устройствах, таких как смартфон или рабочий компьютер, то возможно использование синхронизации. Оно позволяет вам пользоваться всеми сохраненными страницами, историей просмотра веб-страниц на любом вашем устройстве с установленным Яндекс браузером.

Сделайте новые закладки, перечисленными ранее способами, которые работают и для этого браузера. Использование комбинации клавиш CTRL+D, которые называют «горячими клавишами» (с дальнейшим подтверждением сохранения страницы) или нажатие кнопки «Добавить в закладки» – звездочка желтого цвета, обозначающая, что текущая страница уже добавлена. Дополнительно вы можете использовать функцию «Добавить», если хотите открыть новую вкладку браузера (в правом нижнем углу).
Для этого на адресной строке потребуется написать ссылку странички, которую вы желаете добавить. Вы можете воспользоваться еще одним способом: на ленте под поисковой строкой выберете иконку нужного сайта в истории ваших просмотров. Нажав на нее, страница автоматически будет добавлена в ваши закладки и отобразится среди плиток Визуальных закладок Яндекс.
Как найти закладки в Яндекс браузере и сделать экспорт
Следует вспомнить, что Визуальные закладки Яндекс автоматически отображаются в рабочей области приложения, при открытии новой пустой вкладки браузера. Выглядят они, как мозаика уменьшенных изображений часто используемых интернет-страниц, с соответствующими иконками. Для просмотра всех сохраненных страниц необходимо нажать кнопку «Все закладки», которая находится под мозаикой. Как и во многих других браузерах, папки располагаются под адресной (поисковой) строкой Яндекс. Там вы без труда найдете свои полезные, любимые странички.

Если вы ранее пользовались другим браузером и у вас есть потребность использовать сохраненную там информации, то воспользуйтесь возможностью экспорта этих и других настроек. Для этого требуется попасть в настройки. Под адресной (поисковой) строкой нажмите «Дополнения» и кликните мышкой на «Настройка Браузера». В появившемся окне настроек опускаемся вниз по страничке и находим раздел «Профили пользователей», далее кнопку «Перенести закладки и настройки из другого браузера».
После нажатия на нее, появляется дополнительное окно, где вы сможете выбрать браузер. Из него вы будете экспортировать настройки и страницы, а также то содержимое, которое необходимо перенести. После выбора всех необходимых настроек нажмите кнопку «Перенести». После этой операции в одном браузере станут доступны все любимые и полезные для вас закладки. Аналогичным способом вы можете импортировать нужную вам информацию.
Существует еще один способ экспорта информации, из файла html. Для этого, при открытой пустой вкладке браузера, вам потребуется нажать кнопку «Все закладки», которая находится под плитками Визуальных. В появившемся окне со списком всех страниц, вы должны найти кнопку «Упорядочить» (с треугольной стрелкой справа). При нажатии появляется контекстное меню, где вам нужен пункт «Скопировать закладки из файла HTML…». Далее открывается окно Проводника, где вы можете выбрать папку и указать местоположение файла, откуда собираетесь экспортировать информацию.
Как удалить или восстановить визуальные закладки в Яндексе
Наступает момент, когда сохраненной информации становится очень большое количество. Часть ее уже устарела и не представляет ценности. Накопленные ссылки, сайты вы всегда сможете удалить, почистив хранилище и освободив место для другой новой нужной информации. Если вы поторопились и удалили не то, что хотели, есть возможность вернуть информацию на место. Для удаления и восстановления Визуальных закладок Яндекс воспользуйтесь несколькими способами.
- Убрать закладки можете, если при открытии новой пустой вкладки нажать кнопку «Настройка», под изображениями Визуальных вкладок, а затем, нажимая на крестик (верхний правый угол), удалять ненужные.

- Нажать правую клавишу мышки в области приложения рядом с адресной (поисковой) строкой и на появившемся контекстном меню выбрать пункт «Диспетчер закладок», где хранятся данные обо всех сохраненных вами страницах. Список с ними можете упорядочить по удобным вам параметрам. При нажатии правой клавишей мышки на любом из элементов списка появляется контекстное меню, где нужно выбрать пункт «Удалить», если вы более не нуждаетесь в выделенной строке.
- Если вы случайно удалили не тот элемент списка, нужно вернуть закладки, совершив операцию назад. Для этого еще раз нажмите правую клавишу мышки, в появившемся контекстном меню выбрать пункт «Отмена удаления», который восстановит страницу, отменив последнюю команду по удалению в диспетчере задач.
Для того чтобы самые любимые ваши сайты были представлены в виде картинок, а не просто списком, были созданы визуальные закладки Яндекса.
Что это такое?
Если сказать просто, это такое удобное расширение, которое создает панель со всеми вашими любимыми сайтами.
Итак, первый способ заключается в том, чтобы в своем браузере указать адрес element.yandex.ru и перейти туда.
Это сайт элементов Яндекса, то есть расширений, которые предлагает эта компания.
Как установить закладки через сайт element.yandex.ru

После этого будет предложено скачать установщик закладок, произойдет установка и уже через максимум 2-3 минуты вкладки будут готовы к использованию. Способ предельно простой.
Как установить закладки через магазин для браузера
Второй способ, как говорилось выше, заключается в том, чтобы перейти в магазин своего браузера и выполнить установку с него.
Разумеется, для разных браузеров адрес этого магазина будет выглядеть по-разному, а конкретно:
- для Mozilla Firefox – mozilla.org (также доступен при переходе в «Дополнения», а затем «Расширения»);
- для Google Chrome – chrome.google.com/webstore (также доступен в меню «Дополнительные инструменты», а потом «Расширения»);
- для Opera – addons.opera.com (или через «Меню», затем «Расширения» и «Менеджер расширений»).



Это три самых популярных браузера на сегодняшний день. После перехода в магазин необходимо в строке поиска написать, к примеру, «визуальные закладки от яндекса» или что-то подобное.
На нее нужно нажать и подождать.
К примеру, для Mozilla это выглядит вот так.

Кстати, первый способ более надежный, ведь с помощью второго найти это расширение удается далеко не всегда.
Если никакие способы не работают, можно просто в любом поисковике написать, таким же образом, «визуальные закладки от яндекса» или что-то подобное и перейти в тот же магазин.
Настройка визуальных закладок под себя
Как говорилось выше, этот сервис всегда славился простотой настройки. Поэтому следует разобрать, как настроить их под себя. Самое простое, что можно сделать, это добавить новую закладку.
Сделать это очень просто – внизу есть кнопка «Добавить закладку», нажимаем на нее, списываем адрес сайта или просто его название, к примеру, google, и нажимаем клавишу Enter.

Что касается того, как поменять фон, как изменить вид ярлыков, как сделать так, чтобы при открытии браузера открывались именно эти вкладки (если установлено несколько подобных расширений), то все это делается по нажатию на кнопку «Настройки».
Кстати, что касается последнего, то для этого есть кнопка «Сделать домашней страницей» (на рисунке она выделена зеленым прямоугольником).
Тогда при запуске браузера будет открываться именно это меню закладок.

Как видим, в это меню внизу также есть кнопки загрузок, закладок и истории, которые позволяют намного быстрее перейти к этим сервисам браузера и не искать их в меню самой программы – очень удобно.