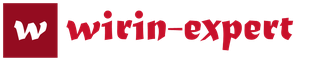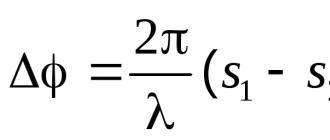Вертикальные полосы на экране. Полосы на мониторе: возможные причины неисправностей и их устранение
Вопрос пользователя
Здравствуйте!
На экране моего компьютера с недавнего времени стали появляться полосы и рябь, картинка иногда может дергаться при прохождении горизонтальной полосы.
Происходит подобное, только в играх. Пробовал переустанавливать Windows, менять видео драйвера – эффекта ноль. Это артефакты на видеокарте (мне так сказали в сервис-центре), и ее нужно менять. Или есть другие варианты?
Доброго дня!
Вообще, наличие любых искажений на экране – это признак весьма тревожный. Появляться полосы и рябь на экране могут и при проблемах с ПО, и при проблемах с железом. В этой статье я постараюсь разобрать самое основное, с чем приходится сталкиваться, что можно сделать и предпринять для диагностирования и поиска причины (ну а зная суть проблемы – часто ее можно устранить своими силами 😉) .

Фото монитора с вертикальными (горизонтальными) полосами и рябью (в качестве примера, чтобы понимать, о чем идет речь)
Что делать, если появились рябь и полосы на экране
ШАГ 1: проверить, цел ли кабель, которым подключен монитор к компьютеру
Первое, с чего хочу начать – так это с кабеля (возможно, это несколько банально, и все же!) . Дело в том, что он может быть случайно перебит, перегрызен (домашним любимцем, котом, например) и пр.
Да и вообще, многие пользователи не всегда VGA кабель (например) прикручивают болтиками, чтобы он не отходил. Часто простая поправка штекера решает проблему.
На фото ниже представлен поврежденный USB-кабель (видео-кабель повреждается так же) ...

Добавлю, еще пару заметок (относительно проводов) :
- не используйте длинные кабели: если длина вашего видео-кабеля более 3 метров – то изображение на экране может начать искажаться (здесь, конечно, зависит многое от монитора);
- посмотрите, не переплетается ли видео-кабель с кабелем принтера, телефонной зарядки, кабельного ТВ и пр. Дело в том, что подобные элементы могут создавать помехи (тем более при отсутствии экранирования) . Попробуйте расположить видео-кабель в стороне от прочих проводов.
ШАГ 2: обратить внимание, когда появляются артефакты
Сразу же после включения компьютера, т.е. они есть и при входе в BIOS (), и при загрузке ОС, и после того как она загрузилась, во всех приложениях и играх;
Появляются только на определенном этапе: например, при загрузке ОС, а затем пропадают. Либо при входе в конкретную игру, или по прошествии некоторого времени, проведенного в игре.
Если в первом случае – за ПК работать вообще нельзя и нужно устранять причину (можно испортить зрение), то во втором, например, можно вполне еще длительное время продолжать работать.
Кстати, простое такое наблюдение поможет определиться с причиной неисправности. Скажем, если у вас артефакты появляются лишь в одной игре – то скорее всего, проблема кроется в температуре, драйвере, ошибках самой игры.
Отмечу также , что во втором случае шансов на восстановление ПК/ноутбука (без материальных затрат) – значительно больше!
ШАГ 3: подключить другой монитор для диагностики
Этот шаг очень важен!
Он позволит нам определить: связана ли проблема артефактов с неисправностью монитора, либо с проблемами в системном блоке (видеокарта, мат. плата).
Наверняка в каждом доме, где есть ПК, есть телевизор, или еще один какой-либо экран ✌. Например, при появлении полос на экране ноутбука – подключите его к обычному монитору и посмотрите: нет ли искажений в картинке. Сейчас любой современный монитор можно легко и быстро подключить к компьютеру с помощью HDMI-кабеля (продается практически в каждом компьютерном магазине).
На фото ниже: к ноутбуку подключили ТВ для того, чтобы посмотреть, будут ли артефакты на экране телевизора.

Если артефактов на другом экране нет и все отлично : то проблема связана с монитором. Кстати, на ЭЛТ-мониторах раньше возникала довольно часто проблема появления горизонтальных полос. Вообще, если виной полос на экране сам монитор, то, не имея опыта ремонта техники, без не обойтись.
Если же артефакты присутствуют и на другом мониторе : то наверняка проблема именно в вашем компьютере: проблема либо с ПО, либо с железом. Будем разбираться дальше...
ШАГ 4: проверить температуру компонентов (видеокарты, ЦП)
При полосах на экране, в первую очередь необходимо смотреть температуру видеокарты. Сделать это можно с помощью спец. утилит: .
Пример на скрине ниже. Проверяем температуру в утилите GPU-Z (см. строку "GPU Temperature").

Вообще, сложно дать точное значение критической температуры видеокарты : здесь нужно смотреть вашу конкретную модель (воспользуйтесь сайтом своего производителя). Но в целом, все что выше 80 гр. по Цельсию – должно насторожить на тщательную проверку.
В помощь!
Как узнать допустимую и критическую температуру своей видеокарты:
При подозрениях на перегрев – рекомендуется в первую очередь почистить компьютер от пыли , заменить термопасту. Пыль часто загораживает вентиляционные отверстия, снижая циркуляцию воздуха. Как следствие, температура внутри системного блока (ноутбука) начинает расти.
У ноутбуков, кстати, легко определить перегрев, если поднести руку к вентиляционным отверстиям (обычно они слева): оттуда начинает выходить очень горячий воздух, можно даже обжечься.
Кстати, эти утилиты могут промерять температуру и в процессе вашей игры, отслеживая все максимумы и минимумы. Как только заметите появление артефактов – проверьте, какая была температура.
В помощь!
1) Проверка видеокарты на производительность, тест на надежность и стабильность –
2) Как выполнить стресс-тест процессора и системы в целом, держит ли он частоты, нет ли перегрева –
Вообще, особое внимание температуре уделяйте в летнее жаркое время, когда компоненты ПК часто нагреваются до значительных величин. Чтобы снизить температуру в системном блоке – просто снимите боковую крышку, а напротив поставьте обычный вентилятор.
Для ноутбуков есть спец. подставки, помогающие улучшить циркуляцию воздуха (за счет чего удается снизить температуру на 5-10 гр. Цельсия).
ШАГ 5: проверьте и обновите драйвера на видеокарту
Драйвера - всему голова...
Драйвера на видеокарту могут существенно оказывать влияние на качество картинки (особенно это касается 3D-игр).
Например, у меня лет 15 назад на видеокарту Ati Radeon 8200 (если не ошибаюсь), было несколько версий драйверов (официальных и нет).
Так вот, на официальных драйверах, на самой последней версии, наблюдался глюк: некоторые элементы в играх (в частности огонь) не показывался – вместо него бегали какие-то квадратики, местами полоски... При переходе на другую версию драйверов – все работало, как положено. Со временем, разработчики пофиксили этот баг...
Кстати, обратите внимание на то, как будет работать компьютер, когда вы удалите драйвера: будут ли полосы или рябь. Ссылку на статью, которая поможет удалить и обновить драйвера, привожу ниже.
В помощь!
Как обновить драйвер на видеокарту AMD, nVidia и Intel HD: от А до Я –
ШАГ 6: пару слов о разгоне видеокарты
Если вы разгоняли свою видеокарту – то вполне вероятно, что могли появиться артефакты (особенно, если никогда ранее подобным вы не занимались и практического опыта нет 👀).
Разгон, по сути, эта целая наука, где нужно довольно точно знать и чувствовать, как поведет себя железо (ну и, конечно, всегда есть определенный риск) .
Попробуйте сбросить частоты и проверить работоспособность. Как правило, если проблема была связана с неудачным разгоном – она решается.

Скриншот из игры Doom 3: обратите внимание на белые точки - результат неудачного разгона
Вообще, в большинстве случаев, при неудачном софтовом разгоне – современные видеокарты, процессоры и память сами сбрасывают настройки до безопасных.
ШАГ 7: проверьте, есть ли поддержка нужной версии шейдеров
Каждая видеокарта поддерживает определенную версию шейдеров (и игры, кстати, тоже требуют определенную версию, см. описание к любой игре).

Суть в чем : если вы пытаетесь запустить новую игру на далеко не новой видеокарте – вполне возможно она не поддерживает нужных пиксельных шейдеров.
Вообще, обычно, в этом случае Windows сообщит вам, что игра не может быть запущена, появится ошибка. Но, иногда такого не происходит, и игра стартует с искажениями в картинке (тем более сейчас есть спец. эмуляторы шейдеров, которые позволяют запускать игры на видеокартах, не одобренных разработчиками).
Поэтому, если у вас проблема в какой-то одной игре, проверьте : входит ли ваша модель видеокарты в список поддерживаемых игрой.
В помощь!
Как узнать объем памяти видеокарты, ее тип и др. характеристики –
ШАГ 8: на что еще обратить внимание (неисправность железа: видеокарты, материнской платы)
Как правило, при проблемах с железом, артефакты появляются везде: в BIOS, при загрузке Windows, в играх, в любых других программах. В некоторых случаях, артефакты появляются при нагреве видеокарты до определенных температур (например, в играх) и пр. Чаще всего, причина кроется в отслоение графического чипа, либо с перегревом чипов памяти.
Можно попробовать сделать следующее: открыть системный блок, вынуть видеокарту и осмотреть ее. Нет ли на ней видимых повреждений? Скорее всего, визуальных признаков поломки на ней не будет (статистика из личного опыта).
Тем не менее, при обильной пыли и высокой температуре показаний в AIDA, Speccy , порекомендую вот что:
1) Первое: почистите системный блок от пыли (можно продуть с помощью обычного пылесоса) . .
2) Особое внимание уделите контактам видеокарты. Попробуйте почистить ее контакты с помощью обычной резинки (чистить ту часть, которая вставляется в материнскую плату) . Затем продуйте сам вход, куда она вставляется. При артефактах данный способ помогает, но далеко не во всех случаях.
3) Если артефакты не пропали – не лишним будет проверить видеоадаптер на другом рабочем компьютере (правда, я понимаю, что этот совет вряд ли подойдет обычным пользователям, не у каждого есть дома 2 ПК...) .
На фото ниже представлены, как выглядят нормальные конденсаторы (красные стрелочки) и вздувшийся (обведен).

Материнская плата/видеокарта могла выйти из строя и по независящим от вас причинам (т.е. и без разгона) . Например, скакнуло электричество, заводской брак, перегрев и пр.
Вообще, при проблемах с железом (и отсутствия опыта ремонта) , лучше обратится в сервисный центр.
Правда, хочу сразу предостеречь:
1. Некоторые умельцы могут предложить отремонтировать и заменить чип на видеокарте. Стоит это дорого (почти как новая видеокарта), да и неизвестно, как проведут ремонт, и как поведет себя потом видеокарта. В общем, не рекомендую;
2. Могут предложить прогреть видеокарту (иногда, называют это жаркой ). Тема эта специфична и обширна. Но хочу сказать сразу, что такая отремонтированная видеокарта (в лучшем случае) проработает не долго, максимум еще полгода. Потом ей все равно наступает конец...
Наиболее предпочтительный вариант при этих проблемах – заменить видеокарту на новую. В конечном итоге, для кошелька выходит дешевле... 👌
Кстати, хочу привести пару ссылок на самостоятельный ремонт видеокарты:
– можно ли починить видеокарту в духовке;
Появились полосы и рябь на мониторе - Как я решил проблему! Здравствуйте Друзья! Очень давно уже не писал статьи на сайте, все время отнимает основная работа. Буквально вчера, после того как я включил компьютер я увидел при неприятную картину на мониторе. Экран монитора был потемневший, мало того появились полосы на мониторе , вертикальная жирная полоса и рябь.
Я конечно ужаснулся и думаю ну всё видеокарте наверно пришел каюк. Почему я так подумал скажите Вы, ведь в системном блоке по мимо видеокарты есть и другие комплектующие, да и сам монитор мог провоцировать проблему? С данной проблемой когда появлялись полосы и была рябь на мониторе, я уже сталкивался, когда на видеокарте лопнул конденсатор. Можно было конечно отремонтировать видео карту, но я решил просто купить хорошую, новую.)))
И так если у вас появились полосы и рябь на мониторе как в моем случаи, могу предложить следующий вариант, я буду показывать на примере операционной системы windows 7, но разницы ни какой нет какая windows установлена. Извините, что нет скиншота данной проблемы, просто на скрине ну ничего не видно.)))
Первым делом попробуйте обновить драйвера видеокарты, как это сделать читайте в данной статье . Если после обновления драйвера видеокарты полосы и рябь на мониторе исчезнут, то все замечательно.))) В моем случаи это не помогло и проблема осталась.
Вторым делом я полностью удалил драйвер видеокарты. И поверьте мне экран монитора стал прежним и красивым.))) Я выдохнул, ну думаю проблема решена, но не тут то было, после того как я по новой установил драйвера на видеокарту, полосы и рябь опять появились на мониторе.
Я перепробовал разные версии драйверов, толку ноль, я уже было отчаялся, но вспомнил один момент, когда то давно я его использовал. Делаем следующие. Кликаем правой клавишей мыши на рабочем столе и выбираем вкладку «Разрешение экрана».
В открывшемся окне нажимаем на пункт «Дополнительные параметры».

В этом окне, выбираем вкладку «Монитор», далее нажимаем на стрелочку и выбираем частоту обновления экрана 75Гц. Нажимаем «Применить» и «Ок».

После данных настроек, с монитора исчезли все полосы и рябь, экран монитора стал прежним и светлым. Вот такие дела! Я конечно не могу гарантировать и обещать, что полосы на мониторе исчезнут в Вашем случаи, сами понимаете, проблемы могут быть более серьезнее, но все же думаю статья кому-нибудь пригодится. Если есть вопросы, пишите в комментариях, буду благодарен. Всем удачи!
Обидно, когда ноутбук работал нормально, и вдруг в один не самый прекрасный момент начал давать сбои. Одна из проблем – появление полос на экране. Но паниковать сразу не стоит, нужно попробовать разобраться в причине неисправности.
Возможные причины проявления полос на экране
Полосы на экране могут появиться разные:
- Горизонтальные полосы посередине дисплея;
- Вертикальные цветные линии по всему экрану;
- Рябь;
- Половина изображения отсутствует;
- Плохое изображение, размытое и нечеткое;
- Белая вертикальная полоса посередине;
- Работает только небольшая часть дисплея.
Характерных признаков еще всяких много, теперь рассмотрим, какие могут быть причины неисправного экрана:
- Появились разрывы в шлейфе, контакт периодически отходит;
- Проблемы с видеокартой;
- Неисправность в материнской плате;
- Битые пиксели на дисплее.
Разрыв шлейфа монитора ноутбука
Перетираются шлейфы (видеокабели) матрицы ноутбука не так уж и редко. В этом нет ничего странного – механизм дисплея является подвижной частью, он постоянно открывается и закрывается. К тому же переносной ПК часто передвигают и встряхивают. Причиной перетирания шлейфа может служить неправильная его установка – если кабель подсоединен немного криво. Выясняется плохой контакт шлейфа практически сразу после появления дефекта – стоит повернуть под другим углом корпус с матрицей, и изображение на экране становится или хуже, или дефект пропадает.
Заменить кабель можно и самостоятельно, но разборку и сборку нужно делать с предельной аккуратностью. Принцип замены на многих ноутбуках одинаковый, поэтому рассмотрим общий пример:
- Выключаем питание и снимаем аккумулятор. Ждем несколько минут, чтобы устройство освободилось от электрических зарядов;
- Открываем крышку, и снимаем заглушки с рамки матрицы. Под заглушками спрятаны винты, выкручиваем их;
- Аккуратно демонтируем рамку монитора;
- Отворачиваем все винты крепления матрицы, и вынимаем экран. Нужно иметь в виду, что винты есть и сбоку;
- Шлейф у матрицы находится с тыльной стороны экрана. Аккуратно сдергиваем разъем – разъединяем матрицу с кабелем;
- Чтобы добраться до другого конца видеокабеля, придется снять верхнюю крышу корпуса самого ноутбука. У некоторых моделей сначала приходится снимать клавиатуру;

- Отсоединяем разъем от материнской платы, устанавливаем новый шлейф, собираем все обратно.
Неисправная матрица
Если появились подозрения на матрицу, необходимо убедиться в ее неисправности. Проверяется дисплей очень просто – необходимо к ноутбуку подключить внешний монитор. На многих переносных ПК такой разъем имеется, но находиться он может в разных местах – все зависит от конкретной модели компьютерного устройства.
Если при подключении внешнего монитора изображение на экране в норме, то причина, скорее всего, в самой матрице. Менять ее еще проще, чем шлейф – не нужно будет отсоединять кабель от материнской платы.
Признаки неисправной матрицы:
- На дисплее инвертируются цвета – светлые тона становятся темными и наоборот;
- Одна половина экрана нормально выдает картинку, вторая вся в белом цвете;
- Вертикальные полосы, появляются сразу после запуска ноутбука.
Еще матрицу можно проверить на изгиб или кручение. Когда включен монитор, начинаем его руками аккуратно изгибать или выкручивать. Если изображение при этом меняется (пропадают или появляются полосы или артефакты), то большая вероятность того, что матрица неисправна и нуждается в замене. Кстати, в этом случае может виноват и кабель. Следует обратить внимание, при каком изгибе дисплея начинает меняться картинка на экране.

Проблемы с видеокартой
С видеокартой на ноутбуке встречаются две основные проблемы:
- От перегрева видеочип может отпаяться (потеряться контакт с материнской платой);
- Сгореть сама видеокарта.
Неисправности в видеокарте характеризуются проявлением на экране разноцветных полос не сразу после запуска ПК, а во время загрузки операционной системы. При неисправном видеочипе может сильно нагреваться материнская плата в месте его нахождения.
Продиагностировать видеокарту можно путем нагрева. Чип прогревают паяльной станцией до температуры 400ºC. Если после такой процедуры изображение придет в норму, дело именно в видеокарте. Следует учесть, что восстановится изображение ненадолго – нужно готовиться к замене чипа.

Если видеомикросхема отпаялась, то все-таки лучше ее заменить. Пайка видеочипа в мастерских стоит недешево, а будет ли он работать – еще неизвестно. Старый ноутбук с подобным дефектом ремонтировать вообще бессмысленно, лучше купить новый переносной ПК. Замена видеокарты обойдется в районе 2000-3000 тыс. грн вместе со стоимостью детали.
Неисправности материнской платы
Материнская плата также может выйти из строя в результате перегрева. Часто перегрев платы происходит именно в районе нахождения видеокарты. Еще следует учесть, что нередко «материнки» на «ноутах» бывают интегрированные, то есть в них видеокарта является практически неотъемлемой составляющей всей основной платы в ноутбуке. В случае неисправности интегрированной материнской платы старый ноутбук тоже проще поменять целиком, да и сам ремонт ноутбуков в Киеве сейчас обойдется очень недешево.
Подсветка на дисплее
Есть еще один вариант плохого изображения – экран почти темный, картинку разглядеть практически невозможно. То есть, дисплей работает, но лампа подсветки не освещает монитор. Проверить, в чем дело, можно довольно легко, не разбирая компьютер. Кнопка включения и выключения подсветки монитора обычно находится ближе к дисплею, на передней панели устройства рядом с клавиатурой. Если кнопки на месте нет, скорее всего, она запала. Также кнопка может просто сломаться, и в случае зависания ее в нажатом состоянии экран освещаться не будет. Часто устройство включения подсветки прячется в петле поворотного механизма крышки дисплея. Для выявления дефекта в таком случае приходится частично разбирать ноутбук.
В самом крайнем случае, скорее всего, потребуется полная
Поговорим о полосах на экране монитора; что делать, если на нём вдруг появились вертикальные или горизонтальные линии? Некоторые личности советуют тут же бежать к “мастерам”. Мол, проблема сложна, а любое вмешательство сделает только хуже. При этом цена подобной услуги около 1000 руб. Но к чему платить!? Решим проблему своими руками !
Для начала следует определиться с причиной возникновения полос на экране компьютера.
Увы, но шанс программной ошибки МИ-НИ-МА-ЛЕН. Дело в железках. Поэтому проверьте:
А) Хорошо ли подсоединён hdmi и прочие кабеля? Нет ли на них повреждений?
Рекомендую всё открутить и продуть (даже когда вы уверены, что всё в порядке). Так же убедитесь, что на синем кабеле (который ведёт к монитору) нет серьёзных деформаций. Они вполне могут быть виновниками раздражающих полосок.
Б) Видео-карта повреждена из-за перегрева.
Естественно, визуально вы это не увидите. На ней практически не бывает вздутий и прочих визуальных признаков поломки. Косвенно, об этом может служить забитая пылью система охлаждения и температурные показания Aida.
Здесь можно сделать две вещи:
1. Снять видяху, прочистить её контакты (особенно ту часть, которой она вставляется в материнку). Крайне редко, но это помогает, я серьёзно: шансы призрачны.
2. проверить её на другом, 100% рабочем компьютере.
Но ни с ней одной могут быть проблемы, третья причина, это:
В) Неисправности материнской платы.
Полосы на экране монитора могут быть из-за этого. Скакнуло ли напряжение, имел ли место перегрев или заводской брак, не так уж и важно. Факт в том, что такое происходит повсеместно. К тому же, если при её осмотре (вытаскивать из системника не надо) видны вздутия кондёров (такие бочонки) или их “почернения” — то с 90% шансом вы нашли причину вашей напасти.
Неисправная матрица — причина возникновения полос на экране.
Это печаль. Самому не починить. Разве что провести диагностику — подключите монитор к ноутбуку или другому ПК. Полосы остались — несите монитор в сервис центр. Ещё расскажу один “интересный” метод.
На свой страх и риск: несильно надавите (будто вы легонько массажируете тело) на включенный монитор, желательно в область полосок. Теперь следите: в случае изменения местоположения полос — причина в матрице монитора или HDMI кабеле.
Цветные полосы на мониторе - это один из наиболее характерных признаков неисправности устройства. Возникают они, как правило, сразу после включения ПК и выглядят по-разному:
- Разноцветные полосы разной ширины, похожие на северное сияние, которые полностью перекрывают изображение на мониторе.
- Розовые, фиолетовые, голубые или желтые вертикальные полосы на экране монитора, чередующиеся с нормальными участками и расположенные на одинаковом расстоянии.
- На экране монитора появились красные, синие или зеленые полосы , расположенные горизонтально или вертикально и занимающие всю поверхность экрана либо отдельные прямоугольные участки. Как правило, изображение в этих местах искажено.



- Видны тонкие серые полосы на мониторе.
- Появилась широкая белая полоса , занимающая на мониторе более половины общей площади.

Это наиболее типовые случаи проявления неисправности монитора, которые могут иметь гораздо больше сочетаний и вариантов. Однако сами по себе цветные полосы на мониторе - серьезный повод задуматься о ремонте, ведь даже едва заметные полоски являются предвестниками крупной поломки, которая может полностью вывести монитор из строя.
Что делать, если появились цветные полосы на мониторе?
Обычно появление полос на экране связано с поломкой видеокарты либо некорректно работающим драйвером. Однако если все компоненты системного блока ПК заведомо исправны, то речь идет о серьезной проблеме в устройстве самого монитора, устранить которую без помощи специалиста не получится.
Чаще всего артефакты в виде разноцветных полос на экране вызваны непосредственной поломкой матрицы монитора. Это может быть следствием скачка напряжения в электросети, механических повреждений либо обыкновенного износа. В таком случае проблема решается заменой матрицы.
Также может выйти из строя шлейф, связующий матрицу и видео контроллер на управляющей плате, либо электроды, питающие пиксели экрана. Нередко цветные полосы на экране монитора появляются при плохом видеосигнале вследствие запыленных или поврежденных контактов.
Ниже перечислены некоторые типовые случаи, связанные с разноцветными полосами на экране монитора и возможные причины их появления. Обратите внимание, что при описании проблемы не учитывается работоспособность видеокарты. Также следует, помнить, что описанные неисправности не являются единственно возможными.
Причины появления полос
| Признаки и вероятные неисправности |
|---|
|
Прямоугольные участки, состоящие из скопления коротких тонких вертикальных или горизонтальных полос красного или зеленого цвета . Возможно, запылены или повреждены контакты видеосигнала, отслоились дорожки на управляющей плате, поврежден шлейф видео контроллера или провод VGA. |
|
Широкая белая полоса, занимающая треть или более половины поверхности экрана . Скорее всего, вышла из строя матрица. Требуется замена. |
|
Желтые вертикальные полосы, расположенные на равном расстоянии по всему экрану . Если проблема периодически исчезает и появляется, возможно отслоение проводников дешифратора матрицы. |
|
Широкая фиолетовая или розовая полоса на мониторе . Вероятно, неисправен контроллер матрицы. Нередко проблема наблюдается у новых мониторов и может быть следствием заводского брака. |
|
Тонкие вертикальные полосы синего или голубого цвета . Возможно повреждение одного из контактов шлейфа или отпайка видео контроллера. |
|
Светлые мерцающие полосы, едва заметные на экране . Проблема может быть связана с неисправным проводом VGA либо некачественным сетевым фильтром, питающим монитор. |