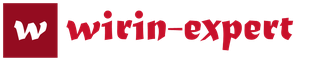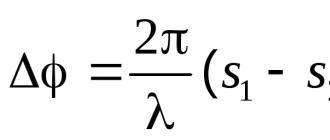Решение проблем с центром обновления Windows. Решение проблем с центром обновления Windows Скачать обновление windows 8.1 для x64
Если у вас не работают обновления в Windows 8.1 и идет бесконечный поиск, нельзя установить игры и программы, так как Windows не может установить некоторые компоненты, такие как Visual C++ и. т. д., то, данная инструкция для вас.
У меня данная проблема появилась после того, как я , у вас, возможно другой случай, когда появилась ошибка, но проблема одна и та же, нет обновлений.
Так как у меня была предустановленная лицензионная Windows 8.1, то проблемы с обновлениями у меня вызвали легкий шок, вроде и лицензия, а обновить Windows не могу, кроме как постоянного поиска обновлений, результата не было 🙂
Не буду вдаваться в подробности сколько дней я искал решение, а напишу для вас несколько инструкций, как исправить не работающий центр обновлений в Windows 8.1.
Заранее скажу, что первая инструкция скорее всего не решит проблему, но, попробовать стоит, так как займет не так много времени и некоторым помогало.
Windows 8.1 не находит обновления — решение первое
1. Заходим в панель управления (если вы не видите интерфейс панели управления как на скриншоте, в правом углу выставите параметр: просмотр -> категория), далее система и безопасность.
2. В самом верху раздел «Центр поддержки» в нем нажимаем пункт «Устранить типичные проблемы компьютера».

3. В открывшиеся вкладке внизу нажимаем пункт «Устранения неполадок с помощью центра обновления Windows».

В появившимся окне, нажмите дополнительно и далее нажмите на пункт «Запуск от имени администратора», в этом же окне нажмите далее и немного подождите пока Windows попробует исправить неполадки.


Как процесс будет окончен, перезагрузите компьютер и попробуйте запустить поиск обновлений.
Подождите минут 15-20, если результата не будет, то переходим к другой инструкции, которая описана ниже.
Для наглядности видео
Не обновляется Windows 8.1 — инструкция по решению проблем с обновлением
Данное решение мне и многим другим помогло и система стала находить обновления и устанавливать без ошибок.

2. В левом углу нажмите » Настройка параметров».

3. Из выпадающего списка выберите «Не проверять наличие обновлений» и нажмите «ок».

4. После того как отключи проверку обновлений, нужно временно остановить службу обновлений.
Для этого идем в службы.
Нажмите клавиши WIN+R или меню пуск, выберите пункт выполнить.
Откроется окно, введите команду comexp.msc и нажмите ок.

В появившиеся вкладке выберите пункт «Службы(локальные)».
Ищем службу «Центр обновления Windows» выделяем ее и нажимаем правой кнопкой мыши, выбираем остановить.

После остановки, перезагружаем компьютер!
На этом самое «страшное» позади 🙂
Теперь нам остается скачать с официального сайта microsoft несколько обновлений и установить.
Обновления, которые нам понадобятся установить находятся ниже, а так же ссылки на их скачивание.
Важно! Перед тем как скачивать, посмотрите какая у вас операционная система 32-х. или 64-х. битная (посмотреть можно, нажмите пуск, выберите пункт система, там будет написано)
Для 64-х. Windows
Для 32-х. Windows
Устанавливать обновления будем в строгом порядке.
Важно! Перед установкой обновлений проверьте не установлено ли в системе какое либо обновление из этих трех (если какое-то установлено, то повторно его устанавливать не нужно).
Как узнать какие обновления установлены.
Заходим в панель управления, далее система и безопасность и выбираем пункт «Центр обновления Windows», внизу слева будет пункт «Установленные обновления», нажмите ее, откроется окно со всеми обновлениями, в правом углу будет поле поиска, введите поочередно номера обновлений и убедитесь что их нет в системе.


После того, как убедились, что данных обновлений нет в системе, устанавливаем обновления в таком порядке: (установка простая как и установка обычных программ, нажмите два раза на обновлении)
KB2999226
После установки обязательно перезагружаем компьютер.
После перезагрузки ставим:
KB3173424
и
KB3172614
Снова перезагружаемся.
После перезагрузки, идем по знакомому нам пути в панель управления, далее система и безопасность и снова выбираем пункт «Центр обновления Windows».
2. В левом углу нажмите » Настройка параметров»
3. Из выпадающего списка выберите «Искать обновления, но решение о скачивании и установке принимаются мной», нажимаем ок и будет поиск обновлений.

Ждем минут 10-15 и видим, что Windows 8.1 нам сразу нашла обновления и предлагает установить, выбираем галочками какие обновления устанавливать и устанавливаем 🙂
#Windows8.1 #windows81update #Windows81SP
7.04.2014 г. на сайте майкрософт было опубликовано обновление для Windows 8.1 (KB2919355 ) для всех пользователей. Скачать его можно для x86 и для x64 систем. Судя по размеру дистрибутивов, входящих в библиотеку, она тянет на целый Service pack для 8.1. Назовем его Давайте посмотрим, что представляет из себя само обновление, какие изменения вносит в систему и разберемся как оно устанавливается.
Нововведения:
Хороший обзор с нововведениями и скриншотами опубликован на 3DNews , поэтому не буду копировать сюда описание фич, а просто и кратко обозначу основные из них:

- Теперь при включении компьютера сразу грузится Explorer.exe и вы видите рабочий стол, а не metro-интерфейс.
- В метро интерфейсе возле иконки пользователя появилась кнопка выключения (картинка выше)
- Полноэкранные приложения metro теперь можно закрывать мышкой — крестик появляется при наведении мышкой на верхний край экрана.
- В списке приложений (можно увидеть нажав стрелочку в нижнем левом углу метро) теперь всё по алфавиту (картинка ниже)

Требования к системе и порядок установки обновления Windows 8.1 :
В первую очередь, это обновление для тех у кого уже установлена Windows 8.1. При установке на старую Windows 8 вы получите ошибку о том, что обновление неприминимо к этому компьютеру.
В системе WIndows 8.1 должна быть установлена библиотека KB2919442 : Скачать для x86 , скачать для x64 . Без нее новое обновление «не взлетит».
Порядок установки такой: KB2919442 -> KB2919355 -> KB2932046 -> KB2937592 -> KB2938439 -> KB2934018
С самой установкой всё просто и если вы выполнили требования выше — запускайте пакеты в порядке очереди, перезагружаясь по требованию. Ничего страшного если после последних 3х пакетов перезагрузитесь только 1 раз в конце.
md5 пакетов обновления Windows 8.1
Если не знаете что такое md5 и как найти по ней дистрибутив читайте .
Если у вас проблемы с установкой обновлений Windows 8 — обращайтесь к нам за компьютерной помощью.
Расположены в таблице в порядке установки:
И резюмируя по вопросу о сервис-паке:
После обновления системы даже не меняется номер сборки — winver и dxdiag показывают тоже самое что и до обновления, так что вряд ли это Service pack, хотя и весит прилично.
Используйте бесплатный помощник обновлений Windows 8.1 Updater для проверки возможности обновления с вашей операционной системы Виндовс до последней наиболее актуальной версии.
Корпорация Microsoft недавно представила очередную новую версию своей операционной системы - обновление Windows 8.1. Значительных изменений функционала она не получила, её основное оличие от материнской версии заключается в улучшенном интерфейсе.
Виндовс 8.1 изначально разрабатывалась для установки на планшеты, однако позаимствованный у мобильной версии ОС Windows Phone плиточный интерфейс также пришелся по вкусу и многим пользователям ПК. Большинство разработчиков уже обновили свои продукты для поддержки Windows 8/8.1, так что ПО для этой системы представлено в широком разнообразии. Совместимость с Виндовс 8/8.1 касается только тех продуктов, техническое сопровождение и выпуск новых версий которых еще не прекращены.
Загрузить на компьютер Windows 8.1 бесплатно на русском вполне возможно, для этого достаточно подыскать подходящий дистрибутив. Но чтобы скачать Windows 8.1 x64 rus без потребуется немало терпения, поскольку инсталляционный пакет занимает почти 3 Gb.
Основные характеристики Windows 8.1:
- новый плиточный интерфейс . Майкрософт впервые выпустила систему, подходящую одновременно для планшетов и настольных ПК, по этому плитки являются теперь неотъемлемой частью ОС Виндовс 8.1.
- настройка главного плиточного экрана . Нужные приложения можно закреплять на стартовом экране, а при помощи появляющейся кнопки «Вниз» перейти к списку установленных программ. Определять размеры плитки можно на свое усмотрение, в большем тайтле отобразится больше дополнительной информации.
- возврат на прежнее место кнопки «Пуск» . Используя оболочку Aero, работать можно и в старом проводнике, но при нажатии кнопки «Пуск» набор установленных в системе приложений всегда будет появляться в виде тайлов. Использовать стандартный функционал для возврата к прежней структуре меню «Пуск» нельзя, для этого подойдут сторонние разработки, например, утилита Classic Shell.
- два варианта встроенного в систему Internet Explorer . Один вызывается по нажатию соответствующей плитки кнопки «Пуск» – IE 11 с UI Metro, другой с использовавшимся ранее в «семёрке» графическим дизайном. В отличие от предыдущих версий, стал заметно быстрее, а также получил ряд косметических изменений: прикрепление сайтов к панели задач, улучшенную обработку web-скриптов, возможность просмотра в режиме совместимости и др.
- технология «Snap View» для широкоформатных экранов . Суть данной технологии заключается в использовании многооконного интерфейса, когда вы можете разместить рядом несколько окон приложений, при этом для каждой из используемых программ устанавливать различные соотношения сторон отображаемого окна. Режим «Snap View» актуален для дисплеев с широким экраном.
- интеграция с облачным хранилищем «One Drive» . Теперь с облачным сервисом можно работать напрямую, как с обычным диском: перетаскивать файлы для копирования, перемещения и удаления.
- поддержка DirectX 11 . Покупка качественной видеокарты с поддержкой полного набора API последней версии, позволит наслаждаться потрясающей графикой и спецэффектами в играх.
В зависимости от аппаратной конфигурации вашего компьютера, установка Windows 8.1 занимает от десяти минут до получаса. Во время процедуры инсталляции компьютер будет несколько раз перезагружаться, пусть это не будет неожиданностью. В последних версиях системы от Микрософт «сквозная» аутентификации осуществляется через адрес электронной почты.
Несомненным достоинством версии 8.1 является возможность синхронизации работы между планшетом с предустановленной системой и персональным компьютером при входе с одной и той же учетной записи, тем не менее, с выходом версии 8.1 требования к аппаратному обеспечения выросли.
Мы предлагаем скачать бесплатно апдейтер версий Windows 8 - вы же не забудьте ее активировать и использовать только в домашних условиях. Важно помнить, что операционная система - результат кропотливой работы многих специалистов, чтобы его перечеркнуть будет достаточно и одной установки пиратской версии.

Версия программы: 0.5.7
Автор программы: Mazahaka_lab
Язык интерфейса: Русский
Онлайн справка: UpdatePack 8.1_Help
Системные требования:
Windows 8.1 (x86\64)
Windows 10 (x86\64)
Описание:
UpdatePack8.1 для интеграции обновлений в образ Windows 8.1 (x86\64) (with Update 15.12.2014)
Дополнительная информация:
Поддерживает следующие дистрибутивы:
Windows Embedded 8.1 with Update - Оригинальные образы от Microsoft MSDN (Ru)
Windows 8.1 with Update - Оригинальные образы от Microsoft MSDN
Пакет включает в себя:
1) Проверка и интеграция обновлений.
2) Включение NET Framework 3.5 и интеграцию NET Framework 4.7 RUS
3) Содержит обновления актуальные на дату выхода пакета
4) Обновления не сжаты, возможно это и минус.
5). После интеграции обновлений в выбранные редакции образ пережимается в зависимости от выбранного вами параметра для сжатия.
6). Сжатия происходит средствами Dism. Есть возможность отказаться от сжатия.
7). Добавлена возможность сжать в ESD .



Чтобы скачать (title) через торрент без регистрации и бесплатно настоятельно рекомендуем скачать их на официальных сайтах Яндекс Браузер или Гугл Хром. Оставляйте свои отзывы, помогайте другим участникам сайта скачивать рабочие программы
Как и другие версии Windows, Windows 8.1 получает свою долю периодических обновлений, некоторые из них критические, другие нет. В любом случае, важно настроить Windows 8.1 так, чтобы быть уверенным, что вы получите все необходимые обновления.
Майкрософт обычно выделяет себе второй вторник месяца, получивший название вторник патчей, чтобы выложить последние обновления для различных своих операционных систем и других приложений. Большинство обновлений предназначено для исправления ошибок, закрытия дыр в безопасности и установки различных фоновых функций. Интерфейс обновления в Windows 8 и 8.1 немного отличается от других версий Windows. В этой статье я объясню, как пройти через процесс обновления в ОС Windows 8.1, чтобы убедиться, что вы правильно всё настроили.
В версии до Windows 8, вы получали доступ к экрану обновления через панель управления. Откройте "Панель управления" и нажмите на значок обновления Windows. На экране обновления Windows, вы можете настроить несколько параметров (ссылка в колонке слева). В Windows 8.1, вы можете по-прежнему перейти на "Панель управления", чтобы добраться до функции обновления. Но те же самые опции также доступны через экран настроек компьютера, так что давайте посмотрим на этот экран.
В Windows 8.1 нажмите на панели "прелести" (Charms), а затем нажмите на "Настройки Charms". В панели настроек, нажмите на ссылку для изменения настроек компьютера. На экране "Настройки компьютера", нажмите на последнюю опцию обновления и восстановления. Убедитесь в том, что обновления Windows выделены.
Давайте сначала посмотрим на параметр "Выберите способ установки обновлений", нажмите на эту ссылку. Нажмите на раскрывающийся список важных обновлений и вы увидите четыре варианта: Устанавливать обновления автоматически (рекомендуется)", "Загружать обновления, но решение об установке принимается мной", "Искать обновления, но решение о загрузке и установке принимается мной" и "Не проверять наличие обновлений (не рекомендуется)".
Какой вариант выбрать? Майкрософт, естественно, хочет, чтобы вы выбрали первый вариант и это, как правило, лучший выбор, поскольку он делает процесс обновления более беззаботным для пользователя. Были случаи в прошлых обновлениях Windows, когда возникали проблемы, требующие их удаления или вынуждающие Майкрософт выкладывать ещё одно обновление, чтобы исправить первое. Вот почему для некоторых может быть более удобным загружать или проверять обновления, но не устанавливать их автоматически. Я держу включенным первый вариант и всё еще думаю, что это самый простой путь.
Прежде чем мы перейдем к следующему шагу, пора объяснить различные категории обновлений. Майкрософт делит свои обновления на три категории: важные (критические), рекомендуемые и необязательные. Первые две категории включают обновления, которые вам просто необходимо установить, третий же предлагает обновления, которые желательно иметь, но они не являются абсолютно необходимыми. Например, исправление бреши в системе безопасности или ошибки будет считаться важным обновлением.
По умолчанию, важные и рекомендуемые обновления устанавливаются автоматически, если вы выберете опцию их автоматической установки. Тем не менее, вы можете изменить это поведение. На экране "Выберите способ установки обновлений", вы можете снять галочку у "Рекомендуемые обновления", а это значит только важные обновления будут установлены автоматически. Тем не менее, я советую вам сохранить эту галочку установленной, чтобы рекомендуемые обновления тоже устанавливались автоматически.
Обновления рассматриваемые как необязательные, должны выбираться и устанавливаться вручную. Например, в августовском обновлении Windows 8.1, надо его выбрать вручную, если вы хотите установить. Это обновление в списке доступных обновлений выглядит как "Обновление для Windows, 8.1 (KB2975719)".
На экране "Выберите способ установки обновлений", вы также увидите опцию Microsoft Update. Если вы используете другое программное обеспечение Microsoft, например, Office, установите эту галочку, чтобы можно было получать обновления для этих других продуктов.
Когда вы закончите выбор как будут устанавливаться обновления, нажмите кнопку "Применить", а затем нажмите кнопку со стрелкой влево вверх, чтобы вернуться на предыдущий экран.
Теперь пришло время увидеть, нет ли для вас обновлений. Чтобы сделать это, щёлкните кнопку "Проверить обновления". Если есть доступные обновления, Windows даст вам знать, что он нашел новые обновления и установит их для вас.
У вас есть несколько вариантов. Если вы хотите установить обновления сразу, щёлкните ссылку "Посмотреть детально". Прокрутите список, чтобы увидеть все готовые к установке обновления. Помните, что надо прокрутить весь список полностью, чтобы посмотреть любые дополнительные обновления, такие как августовское обновление для Windows 8.1 или обновления для ОС Windows 8.1 (KB2975719). Установите галочки для этих обновлений, если вы хотите их установить.
Теперь можно выполнить прокрутку к верхней части экрана и нажать на кнопку "Установить", если вы хотите установить все обновления прямо сейчас.

Хорошо, но что если вы находитесь в процессе важной работы и не хотите прерываться строкой обновлений? Вот где автоматический процесс вступает в игру. Вы не должны вызывать установку лично. Windows будет отслеживать обновления, которые будут установлены и в определенный момент сам их установит.
В следующий раз, когда вы перезагрузите или выключите Windows, вы, вероятно, увидите опцию, чтобы обновить ОС. Или в следующий раз при входе в Windows, вам будет напоминание, что обновления ждут установки. Весь смысл этого процесса в том, чтобы не прерывать рабочий процесс раздражающим и длительным процессом обновления.
Это также означает, что вы даже не должны будете больше проверять экран настроек компьютера на наличие обновлений. Windows в конечном итоге установит их автоматически. В Windows 8 и 8,1, можно перезапустить и обновиться сразу или можно отложить процесс перезапуска и обновления на срок до трех дней.
Обновление для Windows для некоторых всё ещё больной вопрос. Но по крайней мере в Windows 8 и 8,1, вы можете контролировать процесс таким образом, чтобы это процесс проходил незаметно для вас.