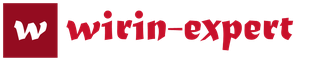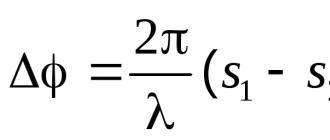Причины неработоспособности Flash Player в Яндекс.Браузере. Как в Yandex браузере активировать нужный Adobe Flash Player
Разработчики программных продуктов предоставляют программы с базовым набором предустановленных параметров, не всегда выгодных пользователю. Это же касается и Adobe Flash Player в Яндекс браузере, базовая настройка плагина подходит далеко не всем, поэтому часто приходится менять настройки самостоятельно. Есть масса параметров, позволяющих изменить поведения Флеш Плеера: включить/выключить его, сделать список исключений, установить разрешения и т.п.
Как изменить настройки запуска Flash Player в Yandex браузере?
Наиболее важная и востребованная настройка касается запуска плагина. Есть 3 способа работы Флеш Плеера в Яндекс браузере:
- Запускается на всех сайтах;
- Работает на сайтах, добавленных в «белый список» и отсутствующих в «чёрном списке»;
- Не запускается нигде.
Настроить включение и выключение Flash Player в Яндекс браузере легко:

Для более требовательных пользователей Adobe Flash Player в Яндекс браузере предусмотрена функция исключений. Здесь можем настроить на каких сайтах плагин не будет работать, а где будет запускаться.
Добавление и исключение сайтов из списков:

Локальная настройка Флеш Плеера в Yandex browser
Помимо изменения параметров запуска модуля, мы можем внести изменения в сам способ работы Flash Player в Яндекс браузере. Все настройки разделены на 2 группы:
- Локальные. Действуют на одном сайте и здесь же их можем перенастроить;
- Глобальные. Позволяют изменить поведение на всех ресурсах, использующих плеер.
Заменить локальные настройки проще всего, достаточно нажать правой кнопкой мыши по любому флеш-элементу на сайте и выбрать «Параметры». Таким образом удастся настроить:
- «Отображение» – это вкладка, позволяющая включить аппаратное ускорение. Оно помогает обрабатывать большие объёмы данных без зависаний. Рекомендуем держать включенным. Порой приходится выключать ускорение (если плеер плохо работает и тормозит);

- «Конфиденциальность». На вкладке представлена важная настройка Flash Player для Яндекс браузера – доступ к внешним устройствам восприятия звука и захвата видео. Мы можем заблокировать или разрешить доступ к камере и микрофону этому сайту;

- Локальное хранилище. Для работы большинства флеш-данных необходимо сохранение информации на компьютере. Мы в силах заблокировать сохранение информации, но это приведёт к неправильной работе ряда сайтов. Как приложения используют локальное хранилище:

- Для хранения кэша фильма. Браузер загружает видео на несколько минут вперёд, сохраняя его на компьютер. Преимущественно данные сохраняются в кэш, но некоторые параметры добавляются и в проигрыватель;
- Для расчёта и сохранения пользовательских данных во флеш-играх. В хранилище попадают определённые достижения, постоянные величины, которые нет смысла загружать регулярно, числа для расчёта позиций, урона и т.п.;
- Для аутентификации пользователя. В локальное хранилище записывается идентификатор сессии, позволяющий определить нас даже после перехода на другую страницу сайта или спустя непродолжительное отсутствие на ресурсе.
- Микрофон. На вкладке можем выбрать какой микрофон используется в качестве основного источника звука, а также настроить непосредственно в Яндекс браузере через Adobe Flash Player подавление эха и громкость звучания. По умолчанию громкость стоит на 50%;

- Камера. Здесь можем установить, какую камеру будет использовать модуль.

Глобальная настройка Адобе Флеш Плеер в Яндекс браузере
На официальном сайте «Макромедия » есть страница для установки общих настроек. Если добавить сюда изменение, оно применится ко всем сайтам. Наладить правильную работу нам поможет страница . Также перейти в нужное место можем, сделав клик правой кнопкой мыши по флеш-баннеру и выбрав «Глобальные настройки».
Некоторые настройки пересекаются с предыдущим пунктом, но присутствуют и дополнительные параметры.
Что здесь можем настроить:
- «Глобальные параметры конфиденциальности
». Подразумевается разрешение на доступ к камере и микрофону пользователя. Есть 2 варианта работы: «Всегда спрашивать…» и «Всегда запрещать»;

- «Глобальные параметры хранения
». Здесь можем установить объём памяти, выделяемый под хранение информации приложениями. Перемещая ползунок, можем легко как отключить функцию, так и сделать неограниченный объём хранилища. Дополнительно есть настройка для разрешения или блокирования добавления flash-содержимого на ПК. В графе «Сохранять общие компонент Flash…» лучше устанавливать флажок, это поможет сократить время на загрузке данных;

- «Глобальные параметры безопасности
». Иногда для работы проигрывателя на сайте необходимо загрузить данные с другого ресурса. Преимущественно действие не приводит к нарушению безопасности, но определённые уязвимости присутствуют. В целях обеспечения максимальной безопасности функцию лучше отключать;

- «Воспроизведение защищённого содержимого
». Некоторые материалы защищены от распространения с помощью авторского права. По умолчанию плеер от Adobe сохраняют лицензии на компьютер и использует их во время обработки защищённых данных. Если произошёл сбой с обработкой лицензий, можем «Сбросить» данные хранилища, их сбор начнётся заново;

- «Параметры конфиденциальности веб-сайтов
». Можем запретить или разрешить работу с микрофоном или камерой отдельным сайтам. На вкладке выбираем сайт и устанавливаем разрешения;

- «Параметры хранения веб-сайтов
». Настройка подобна глобальной, но позволяет настраивать доступ к локальному хранилищу для каждого ресурса по отдельности. Дополнительно на странице можем изучить количество использованного места каждым сайтом;

- «Параметры пиринговой сети
». Ряд сайтов для загрузки контента используют протокол P2P, то есть выполняется скачивание данных с компьютеров других участников системы. Протокол помогает снизить нагрузку на сервера ресурса. Можем запретить или разрешить возможность отдельным сайтам.

Важно! Если на месте флеш-содержимого не отображается панель настроек, необходимо запустить плагин. Нам следует сделать ПКМ по проблемному месту и выбрать «Запустить этот модуль».

В целом настроек достаточно много, каждый сможет персонализировать модуль и сделать его максимально эффективным. Например, помимо перечисленных параметров, можем настроить Флеш Плеер в Яндекс браузере под работу на старых, маломощных компьютерах с помощью установки качества изображения. Сделав ПКМ по флеш-проигрывателю, наводим курсор на «Качество» и выбираем «Низкое», «Среднее» или «Высокое».
Почти каждый пользователь сталкивался с программой под названием Adobe Flash Player. Как включить ее? Что для этого потребуется? Насколько вообще данная программа является важной? Зачем она нужна? Ответы на все эти вопросы будут даны ниже. На самом деле сейчас трудно представить пользователя ПК, который ни разу не работал с "Адоб Флеш Плеером". Почему?
Описание и начало работы
Дело все в том, что данное приложение собой представляет своеобразный графический модуль. Он позволяет браузерам работать с графикой. С его помощью можно смотреть видео, картинки, слушать музыку, играть в игры и запускать приложения в режиме online. На каждом компьютере обязательно должен быть Adobe Flash Player. Как включить его?
Для начала необходимо установить данное приложение. По умолчанию его нет ни на одном компьютере, ни в одном браузере. Поэтому придется:
- Зайти на официальную страницу "Адоб Флеш Плеер".
- Перейти в раздел "Загрузки".
- Выбрать последнее обновление программы для своей операционной системы.
- Загрузить установочный файл на ПК, после чего запустить его. Браузер рекомендуется закрыть на время инициализации.
- Следуя указаниям установщика, нужно завершить процедуру установки программы Adobe Flash Player. Как включить ее после этого? Обычно достаточно простого перезапуска браузера.
Только иногда подобный прием не работает. Из-за системных сбоев или неправильной работы браузера изучаемое приложение отключается. Его приходится активировать вручную. Каким образом?
Opera
Все зависит от того, какой именно браузер используется человеком. Далее будет рассмотрено несколько лидеров. Начнем с "Оперы". Независимо от операционной системы пользователь должен будет придерживаться конкретного алгоритма действий.
Наиболее быстрым решением является следующая инструкция:
- Открыть "Оперу".
- В адресную строку написать opera://plugins. Включить Adobe Flash Player после этого не составит труда.
- Появится меню с установленными плагинами. Необходимо отыскать там упомянутую ранее программу.
- Нажать на кнопку Enable ("Включить").
Если плагина нет в указанном окне, его придется установить по ранее предложенной схеме. Посетить раздел "Плагины" в Opera можно при помощи открытия меню "Настройки" и выбора соответствующей строки.

Работа в "Яндекс.Браузере"
Следующий браузер, с которым планируется работать, - Yandex. Это сравнительно новое приложение, завоевавшее сердца многих пользователей. Как заставить "Флеш Плеер" работать здесь?
В целом алгоритм действий не изменится. Необходимо:
- Открыть Yandex.Browser. Рекомендуется закрыть все открытые вкладки перед началом процесса.
- В строку в верхней части экрана ввести browser://plugins. Adobe Flash Player включить после этого проще, чем кажется.
- Найти нужную программу в появившемся списке.
- Нажать на "Вкл." в соответствующем окне.
Больше ничего не нужно. Можно воплотить задумку в жизнь при помощи перехода в раздел "Дополнения"-"Плагины". Там будет соответствующее приложение.
Google Chrome
Следующий браузер - "Гугл". Он является одним из наиболее популярных среди всех приложений, позволяющих работать с Интернетом. Нужно начать работу с Adobe Flash Player? Как включить его?
Потребуется:
- Запустить на компьютере Google Chrome.
- Напечатать в адресной строке chrome:plugins. Нажать на "Ввод" для перехода в соответствующий пункт меню.
- Кликнуть по кнопке "Включить" в окне Adobe Flash Player.
- Поставить отметку напротив "Разрешать всегда". Так приложение будет работать постоянно.
Приведенные примеры указывают на то, что со всеми браузерами процесс включения "Флеш Плеера" протекает приблизительно одинаково. Достаточно посетить пункт меню "Плагины", предварительно установив приложение на ПК.
Mozilla FireFox
Напоследок рассмотрим работу с еще одним популярным браузером - Mozilla FireFox. Как быть с этим приложением?

- Запустить "Мозиллу".
- Перейти в "Инструменты"-"Дополнения".
- Открыть "Внешние модули".
- Отыскать в соответствующем поле "Адоб Флеш Плеер". Нажать на Enable в нижней части данного окна.
После этого активируется Adobe Flash Player. Как включить данную программу в том или ином браузере? Ответ на данный вопрос теперь вы знаете.
Яндекс Браузер — это бесплатная программа для просмотра интернета, созданного на базе кода Chromium созданная всеми известной компанией Яндекс. Программа очень удобная и быстрая для работы в интернете.
Флеш Плеер для Яндекс браузера
Изначально в Яндекс Браузер установлен . И так как программы постоянно обновляются, то все же может появится необходимость закачать и самостоятельно обновить флеш плеер либо программу-обозреватель до последней версии. По какой причине могут быть проблемы в работе Adobe Flash Player в Яндекс Браузере?
- Старая версия Flash Player
- Нехватка нужных DLL библиотек
- Необходима правильная настройка браузера
- В системе живут вирусы
- Необходимо переустановить Флеш плеер
- Проверьте работоспособность плеера
Прежде, чем разобраться, как обновить флеш плеер в яндекс браузере, рекомендую проверить работоспособность программы.
Как скачать и установить новую версию
Для полноценной работы Флеш плеера вам необходимо скачать и установить последнюю версию плагина, нажав по кнопке ниже.
Как установить флеш плеер на яндекс браузер? Вы можете выбрать две версии установки:
- Онлайн установщик — маленький по размеру, подключится к серверу Adobe и скачает все нужные файлы
- Офлайн установщик — большой по размеру, при установки не требует подключения к интернету.
Прежде чем приступить к установке, убедитесь, что ваш обозреватель закрыт.
Файл: Adobe Flash Player
Разработчик: Adobe Systems
Доступна: Бесплатно
Cистема: Windows 7, 8, 10
Размер: 20 Mb
Версия: 31.0.0.153
Обновление: 2018-11-21
Как обновить
Разберем проблемы из-за которых он может не работать, даже если вы установили свежую версию.
Прежде всего убедитесь, что у вас на компьютере установлена последняя версия Яндекса. Для этого нажмите на кнопку «Меню » , выберите раздел «Дополнительно » и в нем пункт «О браузере «.
В открывшейся странице должна быть надпись «Вы используете актуальную версию Yandex. » Если же версия ваша устарела, то запуститься автоматическое обновление обозревателя.
Как включить
Также вы должны быть уверены, что сам браузер НЕ блокирует контент Flash. Посмотрите нет ли в адресной строке перечеркнутого значка кубика Лего. Если есть, то нажмите по нему и выберите пункт «Всегда разрешать модули на сайте», чтобы включить запуск контента Flash Player в Яндекс Браузере.

Если у вас возникли проблемы, то самым верным решением будет удалить и заново установить программу. Для этого нужно:
- Закройте окно браузера
- Откройте Пуск — Панель управления — Удаление программ
- Найдете в списке Adobe Flash Player и удалите его
- Перезагрузите Windows
- Скачайте Флеш Плеер с нашего сайта и установите его
- Наслаждайтесь
Если переустановка Flash Player вам не помогла, тогда попробуйте проверить компьютер на наличие вирусной активности. Рекомендую это делать, даже если у вас установлен антивирус. Для этого найдите на сайте DrWeb лечащую утилиту Cureit, скачайте ее к себе на компьютер, запустите и выполните полную проверку на наличие вирусов. В случае их обнаружение вылечите или удалите зараженные файлы.
Нашли в интернете видео, но ролик не производится в вашем браузере Yandex? Первая вероятная причина – не включенный или неправильно настроенный флеш плеер. Проигрыватель Flash – это специальное программное дополнение для вашего компьютера, которое открывает широкие перспективы при работе с интернет-ресурсами. Просмотр красочных анимаций, видеофрагментов, онлайн фильмов, игр – все это вы можете смотреть на сайтах благодаря флеш плееру. Запустить модуль легко и просто, но многие не знают, как это делается. Как включить флеш плеер за пару минут, читайте далее.
Особенности настройки Adobe Flash Player в браузере Яндекс
У каждого современного человека есть компьютер, ноутбук, современный телефон или планшет из которого они осуществляют выход в интернет. К примеру, молодежь часто в Yandex просматривает видео, слушает песни, играет в онлайн игры. Все это невозможно воспроизвести без определенных модулей, таких как Adobe Flash Player. Данный плеер имеет свои превосходства и недостатки.
Из достоинств выделяют:
- Дополнение бесплатное, не требуется активация.
- Способность воспроизводить аудио, медиа, флеш файлы в Yandex.
- Установка продукта не требует от человека особых навыков она быстрая, понятная, легкая.
- Flash используется для воспроизведения больше 50 процентов всего количества современных интернет-ресурсов.
К недостаткам относят:
- Чрезмерную нагрузку на процессор портативного устройства или компьютера.
- Частые сбои в работе флеш-контента.
- Необходимость постоянно обновлять плеер.
Чтобы правильно настроить плеер в Яндексе, учитывайте некоторые особенности:
- Всегда перед апдейтом или новой установкой модуля проверяйте актуальность версии Яндекса.
- Не используйте одновременно включенными два плеера.
- После включения модуля, настройте его автоматическое обновление.
- Скачивайте программу только с официального сайта.
Пошаговая инструкция настройки Флеш плеера в Яндекс браузере
Плеер для каждого браузера настраивается по-разному. Включение занимает всего минуту-две, однако многие люди теряют массу времени, не зная, как это сделать. Перед тем как приступить к пошаговой настройке плеера, вам необходимо знать, что этот модуль встроен в движок браузера по умолчанию, и устанавливается автоматически с первым апдейтом Яндекса. Но если вы не можете просмотреть видео на сайте, большая вероятность, что приложение Adobe Flash Player отключено. Чтобы его настроить следуйте указаниям, представленным ниже:
- Откройте Яндекс, в адресной строке пропишите строчку без кавычек «browser://plugins» (подключаемые модули).
- Перед вами откроется страница со списком всех загруженных и установленных дополнительных модулей к браузеру. На этой же страничке справа есть кнопка «Подробнее», при нажатии на которую, будет отображаться полная информация по всем установленным приложениям.
- Внимательно просмотрите список, найдите строчку с названием Adobe Flash Player.
- Обнаружив необходимое приложение, первым делом посмотрите какое количество модулей загружено. Если один, нажмите клавишу «подключить» и перегрузите browser.
- Если у вас установлено два плеера (старая и новая версия) и оба включены, видео может не работать, поэтому следует отключить устаревшую версию, а новую оставить работающей и перезагрузить browser.
Как установить бесплатный плагин последней версии
Еще одной причиной по которой в вашем браузере не работает видео может быть устаревшая версия плеера. В Яндексе есть настройка автоматического обновления флеш плеера, однако если он был отключен, необходимо произвести апдейт вручную. Для корректной установки используйте следующий способ и инструкцию:
- Первым делом вам нужно проверить версию плеера и необходимость его обновления. Откройте Яндекс, кликните на значок в правом верхнем углу - «Настройки браузера Яндекс».
- Перейдите в меню «Дополнительно», выберите строчку «о браузере Yandex».
- В новом окне откроется страничка, начнется проверка актуальности Яндекса и его модулей.
- Если обновления обнаружатся, будет выполнена их автоматическая установка.
- Когда обновлений нет, а браузер говорит об устаревшей версии плеера, устанавливаем свежую версию самостоятельно. Перед этим нужно избавиться от всех «хвостов» старого плеера, чтобы не было лишней нагрузки на систему и все отлично работало.
- Закрываем Яндекс, идем в меню «Пуск» и выбираем «Панель управления». Нам нужен пункт «Программы и компоненты», открываем его.
- Перед вами появится список со всеми установленными в операционной системе программами и дополнениями. Ищем Adobe Flash Player, кликаем на кнопку «Удалить».
- После деинсталляции сделайте перезапуск операционной системы, во избежание появления возможных конфликтов программного обеспечения.
- Открываем наш браузер и переходим на официальный ресурс Adobe Flash Player. Только с сайта-разработчика рекомендовано скачать продукт, чтобы быть уверенным, что флеш плеер будет работать исправно и вместе с ним на компьютер не загрузятся вирусы.
- По окончании закачки Player снова закройте Yandex и откройте загруженный инсталляционный файл.
- Установите программу, следуя инструкциям в появившемся окне, поставьте «птичку» под ознакомлением с лицензионным соглашением.
- По завершении инсталляции нажимаем «Готово», перезагружаем ноутбук или компьютер.
- Затем, заходим в браузер «Яндекс» и уже известным методом включаем флеш плеер.
Что делать, если не получается включить Flash Player
Иногда по ряду разных причин возможны сбои в работе флеш плеера: и версия новая, и модуль для работы загружен только один, а активировать его не получается. Рассмотрим распространенные причины сбоя работы Flash Player и варианты их решения:
- Включены другие модули браузера (блокираторы рекламы, фаервол), мешающие работе флеш плеера. Попробуйте со списка плагинов отключить некоторые приложения.
- Неправильная установка плеера. Часто из-за невнимательности пользователи во время инсталляции плеера забывают закрыть браузер или после перегрузить операционную систему, и в результате получается некорректно установленный модуль. Решением проблемы будет переустановка плагина, строго следуя указаниям пошаговой инструкции.
- Устаревший браузер. Если ваш Yandex давно не обновлялся, он может не поддерживать новую версию плеера. Сначала удалите плагин, актуализируйте браузер, затем произведите новую установку и настройку Flash Player.
- Устаревшая версия Java платформы. Java обеспечивает работу многих онлайн приложений, если ее версия не актуальна, проведите апдейт.
- Модуль заблокирован антивирусной программой. Часто для обеспечения безопасности системы антивирус блокирует флеш. Для решения проблемы внесите программу Flash Player в исключения для антивируса.
Видео: как обновить plugins flash player для yandex browser
Незабываемые положительны впечатления от просмотренного фильма или клипа в Яндексе обеспечит корректно установленная актуальная версия флеш плеера. Если вы не знаете или не уверенны, что помните как обновить плагин самостоятельно, изучите следующую видео инструкцию. Здесь пошагово описаны действия, которые нужно произвести для стабильной работы всех флеш приложений в Yandex.
– один из самых устанавливаемых браузерных плагинов. В нем нуждаются все те, кто хочет иметь доступ к веб-приложениям, разработанным на Flash. Без данного плагина смотреть видеозаписи и играть в игры онлайн не получится, ведь подавляющее большинство из них построены на основе Flash-технологии. Для включения плагина в Яндекс Браузере нужно соблюдать определенный порядок действий.
Потенциальные ошибки Adobe Flash Player
В Яндекс Браузере Flash плеер встраивается по умолчанию. Однако регулярные обновления браузера могут привести к конфликту между новой версией и самим плагином. В такой ситуации перед вами будет отображаться сообщение о требовании обновления плагина в том момент, когда вы захотите посмотреть видео.
В чем же причина появления этой проблемы? Часто к этому приводят неправильные настройки в веб-обозревателе. Устаревшая версия плеера, проблемы с DirectX и отсутствие в системе DLL-файлов - основные причины возникающих неполадок.
Необходимо понимать, что к этому не может привести блокировщик рекламы Adguard . Он может заблокировать встроенный рекламный ролик, но не основной контент.
Обновление Flash Player
Такое простое решение, как удаление Adobe Flash Player и последующая установка последней версии, может быть лучшим выходом из ситуации. С этим заданием справится сможет каждый пользователь даже с минимальным опытом.
Прежде всего убедитесь, что у вас установлена последняя версия браузера. Сделать это можно в Меню -> Дополнительно -> О браузере Yandex
Вы также можете просто установить последнюю версию браузера поверх уже установленной. Для этого скачайте Яндекс Браузер и установите его, следуя подсказкам.
После выполнения этих шагов и перед началом следующих необходимо закрыть браузер. Далее зайдите в "Панель управление" и "Удаление программ". В верхней части списка вы найдете Adobe Flash Player. Нажмите на кнопку "Удалить", выделив плагин. Рекомендуется после завершения работы выполнить перезагрузку компьютера.

Теперь откройте браузер и скачайте новую версию Adobe Flash Player. После завершения загрузки снова закройте веб-обозреватель.
- Запустите процесс устанавки.
- Согласитесь с лицензионным соглашением.
- Убедитесь, что установлена опция "Разрешить Adobe устанавливать обновления".По времени инсталляция не займет более нескольких минут.
- В конце нужно нажать кнопку "Готово".
- Перезагрузите компьютер.

Включение плагина
После того, как вышеупомянутые действия были проведены, нужно включить плагин Flash Player.
- Запустите браузер, откройте в нем новую вкладку.
- В адресной строке необходимо прописать browser://plugins.
- После открытия нового окна, найдите ссылку "Подробнее" и нажмите на нее.
- В появившемся списке выберите Flash player для Яндекс Браузера.
Как правило, по умолчанию плагин уже должен быть включен.
В детальном описании плагина будет упомянута версия плагина, дата его издания и место расположения компьютера. Чаще всего он располагается в системной папке на диске С.

В том случае, если у вас не получится добиться работающего состояния видео файлов и приложений, разработанных на основе Flash, то вероятно проблема в вирусах. Чтобы проверить это, вам понадобится запустить проверку файловой системы с помощью антивирсуной программы . После ее завершения посмотрите решена ли проблема.
Если же все вышеприведенные шаги оказались безрезультатными, остается лишь осуществить следующие действия:
- связаться со специалистами flash player (найти контактную информацию можно на официальном сайте);
- описать проблему (используемый браузер, какое сообщение выдается и т.д.);
- описать ранее предпринятые действия;
- дождаться ответа.