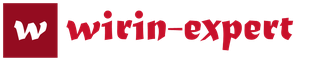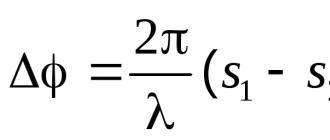Почему гудит вентилятор у ноутбука. Что делать, если сильно шумит кулер
Чаще всего вентилятор ноутбука издает сильный шум и даже трещит вследствие накопления пыли в системе охлаждения. Раз в полгода-год необходимо делать чистку устройства, иначе кулер даже на максимальной скорости вращения не сможет обеспечить нормальный теплоотвод, устройство из-за этого греется. Далее подробно расскажем, почему еще это происходит, как правильно разобрать ноутбук и почистить его от накопившейся пыли, если он очень сильно шумит.
Другие причины шумной работы ноутбука
Перед тем, как приступать к разборке лэптопа, убедитесь, что уменьшить шум вентилятора нельзя иными способами:
- Когда пользователь работает с «тяжелыми» приложениями, идет высокая нагрузка на процессор и видеокарту, в результате чего чип сильно греется и нуждается в эффективном охлаждении. Тогда вполне нормально, что кулер может делать максимальные обороты, издавая довольно сильный шум.
- Когда устройство очень шумит, удостоверьтесь, что воздухообмену в системе охлаждения ничего не препятствует. Рядом с вентиляционными решетками не должно стоять посторонних предметов, нельзя закрывать клавиатуру. Сам ноутбук должен находиться только на твердой ровной поверхности, так как на нижней его крышке также присутствуют отверстия, через которые кулер осуществляет воздухообмен.
Если же нагрузка на процессор невелика, притоку свежего воздуха к радиатору охлаждения ничего не мешает, то чтобы уменьшить шум вентилятора, придется разобрать ноутбук, почистить кулер и внутренние поверхности от накопившейся за время эксплуатации пыли. Сразу предупредим, что если устройство сильно шумит или гудит и при этом находится на гарантии, то чтобы ее не потерять, обратитесь для чистки в сервисный центр.
Но если вы желаете обойтись без дополнительных трат, то все необходимые процедуры можно выполнить самостоятельно. Далее опишем пару способов очистки от пыли. Первый подходит для начинающих пользователей, у которых шумит ноутбук, второй - для более опытных.
Неполная разборка и чистка лэптопа
Ноутбук нужно полностью выключить - делать разборку режиме гибернации или сна нельзя. Далее:
- Снимите заднюю крышку лэптопа. Шурупы могут быть спрятаны под наклейками, резиновыми вставками. Если ни один из них не был пропущен, то крышка легко снимется.
- Почистите систему отвода тепла. Она включает кулер и медные трубки, соединяющие радиатор с чипом видеокарты и процессором. Комки пыли убираются с охлаждающих поверхностей и лопастей вентилятора ватными палочками, остатки можно выдуть при помощи баллончика со сжатым воздухом.
В процессе очистки соблюдайте осторожность - не надавливайте на кулер, решетки радиатора и трубки - последние можно легко погнуть, что отрицательно скажется на эффективности отвода тепла и шум при работе устройства не исчезнет.
Далее убедитесь, что все шлейфы и соединения находятся на своем месте, в процессе чистки вы ничего не задели. Останется лишь вернуть крышку на место и закрутить. Если шурупы находились под резиновыми ножками устройства, обязательно приклейте их обратно. Если этого не делать, то вы заметите, что ноутбук сильно шумит постоянно - эти элементы создают необходимый для воздухообмена зазор между задней панелью и поверхностью.
Полная очистка от пыли
Расскажем, почему описанный метод не всегда способен привести к положительному результату и устранить избыточный шум вентилятора. Если причина, по которой устройство работает шумно, кроется в высохшей термопасте, «задубевших» термопрокладках или засохшей смазке на оси лопастей вентилятора (почему он иногда трещит или гудит), то лэптоп придется разбирать полностью. Для этого:

После демонтажа системы охлаждения нужно очистить поверхность процессора и радиаторной решетки от старой термопасты - из-за ее высыхания устройство иногда сильно шумит и греется. Соскабливать ее металлическими предметами нельзя, для этого лучше использовать простую пластиковую карту.
Удаление и нанесение новой термопасты
Остатки теплопроводящей пасты удаляются мягкой тканью, смоченной спиртом. Очень безопасный способ, хотя и несколько трудоемкий - использование обычного ластика. С его помощью процессор и радиатор можно аккуратно натереть до блеска без риска причинить устройству какой-либо ущерб.
После очистки поверхностей на процессор наносится слой новой термопасты. Для этого вполне подойдет отечественная продукция - КПТ-8 или АлСил-3. Соблюдайте при работе следующие правила:

Далее останется хорошенько прикрутить радиатор, чтобы контактирующие поверхности плотно соприкасались. Сборка ноутбука после чистки производится в обратной последовательности. Так можно значительно уменьшить шум вентилятора, но если вы не желаете повторения этой проблемы, проводите чистку регулярно.
Руководство по уменьшению уровня шума от работы ноутбука, нетбука, компьютера и других подобных устройств. Также в руководстве описано как можно продлить их срок службы.
Общая информация о шуме, что его издает и зачем нужно его уменьшать
Подавляющее большинство нынешней техники при работе издают самые разные шумы. Они бывают самыми разными: щелчки, тонкий писк, гул и так далее. Разберемся сначала откуда они берутся, что их издает.
Самым основным источником шума является вентилятор системы охлаждения. Чем быстрее он вращается - тем сильней и выше по тональности гул от его работы. Если у вентилятора изношен подшипник, то гул становится гораздо сильней из-за разбалансировки крыльчатки с лопастями. Скопление пыли на лопастях также увеличивают уровень шума, а также ускоряют износ подшипников.
Вторым источником шума является привод оптических дисков и жесткий диск. Привод оптических дисков издает достаточно громкий гул. Чем выше скорость вращения диска и чем он менее сбалансирован - тем сильнее гул. Винчестер тоже издает гул, но он гораздо тише. Также винчестер время от времени издает щелчки. Это связано с тем, что внутри жесткого диска есть блок магнитных головок. Он перемещается очень быстро, рывками. Вот так и получаются щелчки.
Вот мы и прошлись по основным источникам шума. Разберемся теперь зачем его нужно уменьшать.
Самая очевидная причина - шум раздражает, мешает работать. Мало кому понравится работать за устройством, которое гудит как пылесос. К тому же многие оставляют ноутбуки и компьютеры на ночь на закачку. Излишний шум мешает спать.
Менее очевидная причина заключается в повышенном износе элементов. Вполне логично, что если вентилятор быстрее вращается, то подшипник, который удерживает крыльчатку с лопастями, будет изнашиваться быстрее. Не всем же понравится перспектива раз в 1-3 года менять вентилятор. С винчестером аналогичная история.
Зачем уменьшать шум разобрались. Осталось выяснить как его можно уменьшить. Об этом и пойдет речь в данном руководстве. Сначала рассмотрим как уменьшить шум вентилятора, а потом как сделать щелчки винчестера тише.
Уменьшение шума вентилятора
Важные замечания по разборке ноутбука:
- Перед началом разборки устройства в обязательном порядке отключаем аккумулятор и блок питания;
- При разборке крайне желательно использовать антистатический браслет и коврик;
- Помимо болтиков пластиковые детали ноутбуков часто удерживаются на защелках. С ними нужно аккуратно;
- Во многих ноутбуках доступ к вентилятору предполагает разделение половинок основы ноутбука. Они обычно удерживаются вместе болтиками на днище ноутбука. В некоторых моделях их удерживают болты под клавиатурой. Чтобы снять клавиатуру часто нужно вдвинуть в корпус защелки вверху. Как это сделать показано в материале: Как снять клавиатуру. Ноутбуки Acer Aspire ;
- Болтики в ноутбуках бывают разными. Они могут отличатся как по длине, так и по диаметру. При разборке как-то запоминайте или записывайте какой болтик откуда выкрутили.
Это основные нюансы. Не пугайтесь, на самом деле ничего сложного в этом нет.
Наша цель - добраться до вентилятора. Откручиваем болтики:

и снимаем его:

Дальше нужно снять саму крыльчатку с лопастями. В некоторых случаях она может просто сниматься, а в некоторых для ее снятия нужно сначала снять стопорную шайбу с другой стороны вентилятора. Часто эта шайба находится под заглушкой. Рассмотрим этот весь процесс на примере обычного компьютерного вентилятора. В ноутбуках вентилятор имеет полностью аналогичную конструкцию. Сначала снимаем наклейку над заглушкой, а потом и саму заглушку:

С наклейкой обращаемся аккуратно. Нам ее еще обратно наклеивать.

Вот так мы и добрались до стопорного кольца. Оно входит в канавку на вале и имеет небольшой надрез по радиусу. Поддеваем чем-то острым и аккуратно снимаем:

Вот мы и сняли крыльчатку:

Теперь нужно тщательно ее почистить салфеткой или тряпочкой от пыли:

После этого нужно удалить старую смазку с вала крыльчатки и с подшипников вентилятора. Для лучшего удаления рекомендуется применять спирт или другие растворители. Если решите использовать ацетон, то стоит учитывать, что не все пластмассы его нормально переносят.
После удаления старой смазки, можно переходить к нанесению новой. В нашем случае лучше всего использовать смазки для подшипников. При выборе смазки стоит учитывать количество оборотов в минуту. Для наших целей подойдут смазки, которые рассчитаны на частоту вращения до 5-10 тысяч оборотов в минуту. Некоторые смазки обладают защитными и восстановительными свойствами, способны компенсировать небольшой износ подшипников вентилятора. Их можно без проблем найти в магазинах с автозапчастями.
Если не найдете вышеуказанных смазок, то можно использовать силиконовые, синтетические, минеральные, машинные масла. Поскольку большинство вентиляторов не содержат полноценных сальников для удержания масла в подшипнике, то не рекомендуется применять слишком жидкое масло.
В данном примере я применял защитную смазку "Хадо". Смазываем подшипник и вал вентилятора:

Заодно можно почистить радиатор ноутбука от пыли и прочего мусора. В не особо запущенном случае он может иметь такой вид:

Естественно, что для того, чтобы как-то прокачивать воздух через этот комок мусора, вентилятор должен быстрее вращаться и сильней шуметь. Износ подшипника вентилятора в этом случае также гораздо выше. После чистки радиатор имеет примерно такой вид:

Теперь можно все обратно собирать. Если через некоторое время вентилятор начнет опять гудеть, то это свидетельствует о сильном износе подшипников вентилятора. Необходимо заменить или сам подшипник, или покупать новый вентилятор. Его можете найти по номеру модели (указан сзади вентилятора) на различный интернет-аукционах. Также можно обратиться в сервисный центр.
Рассмотрим теперь как понизить уровень шума винчестера.
Уменьшения громкости щелчков винчестера
Еще одним источником шума является винчестер. Как уже говорилось выше, щелчки при быстром перемещении блока с магнитными головками. Следовательно, чтобы сделать щелчки тише, нужно уменьшить скорость перемещения головок винчестера. Снижение скорости перемещения головок положительным образом скажется на сроке службы жесткого диска. Однако есть и минусы: при уменьшении скорости перемещения головок незначительно увеличивается время поиска. Для большинства задач это заметно не будет.
Разберемся теперь как же можно уменьшить скорость перемещения блока головок. К счастью, все уже придумано за нас. Производители винчестеров изобрели такую функцию как: AAM . Изменяя значение параметра AAM , можно увеличивать или уменьшать скорость перемещения головок.
Для изменения этого параметра существует несколько утилит. Наиболее простой и удобной из них является quietHDD ( / ). Скачиваем, распаковываем и запускаем данную утилиту:

При первом запуске утилита проверяет можно ли изменять значение AAM и APM . Щелкаем правой кнопкой мышки на значке утилиты возле часов. В меню выбираем Settings :

В настройках переходим на вкладку AAM Settings и двигаем ползунки влево. Верхний отвечает и нижний ползунки позволяют управлять AAM , когда ноутбук подключен к сети или работает от батарей.

Также можно перейти на вкладку Manual Settings for testing , передвинуть ползунок AAM влево и нажать на кнопку Set AAM Value :

На вкладке Misc. Settings проверяем стоит ли галочка возле Enable AAM Control :

Нажимаем на Apply
Проверяем работает ли утилита. Нажимаем на ее значке правой кнопкой мышки и смотрим вверху строчку с AAM:

Значение AAM действительно понизилось до 128, винчестер стал работать чуть тише.
Остался еще один небольшой штрих. Чтобы винчестер работал менее шумно (с меньшим значением AAM ) необходимо, чтобы эта утилита работала в фоне. Нужно ее добавить в список автозагрузки, чтобы не включать каждый раз при включении ноутбука.
Для этого сначала создаем ярлык приложения на Рабочем столе , а потом переносим его в папку в меню Пуск :

На этом все. Спасибо за внимание.
Все замечания и предложения по самой статье вы можете высказать через данную контактную форму: Охлаждение ноутбука .
Детальное описание как можно решить аппаратные проблемы с включением ноутбука, с дефектами изображения, а также многие другие проблемы в домашних условиях.
У вас проблема с ноутбуком? Вы не знаете что делать? Тогда этот материал для вас. Решение проблемы стоит начинать именно отсюда. Здесь собраны решения типичных проблем с ноутбуком.
Портативные ПК плотно вошли в жизнь современных людей, позволив с комфортом работать и развлекаться, находясь вдали от офиса или дома. Но мобильный компьютер – электрическое устройство и с ним случаются неполадки, перегрев и шум – наиболее частые. Почему шумит ноутбук при работе и сильно греется, разберемся в этой статье.
Проблема греющейся и шумящей техники знакома каждому
Причины перегрева ноута
Часть электричества, потребляемого портативным компьютером при работе, неизбежно превращается в тепло. Это обусловлено законами физики. Высокопроизводительный ноутбук греется из-за мощного процессора и видеокарты. Температура внутри достигает 100 градусов Цельсия. Слабые модели выделяют значительно меньше тепла.
Рассмотрим причины, перегрева ноутбука:
- Неполадки системы охлаждения. Характерный признак — сильно шумит вентилятор. Неисправный кулер шумит, а пробитые трубки радиаторов заставляют охладители работать на полную мощность, повышая нагрев.
- Пыль попадая в ноут ухудшает отвод теплого воздуха. Вентилятор не справляется с отводом возросшего количества тепла и корпус ПК нагревается.
- Некорректная работа программ. ПО способно управлять скоростью вентилятора и снижать ее принудительно для уменьшения шума.
- Неисправные комплектующие. Чипсет, видеоплата способны вызвать проблемы с перегревом.
- Плохая . Проблема характерна для мобильных ПК ACER и других производителей.
- Неправильная эксплуатация. Мобильный ПК надо использовать на твердых поверхностях. Закрытые вентиляционные отверстия и установка на ворсистые поверхности – причина перегрева номер 1.
Признаки, что ноутбук сильно нагревается:
- нагревается корпус;
- шумит вентилятор в ноутбуке;
- зависают приложения;
- сбои.
Иногда перегрев ноутбука наблюдается только в летний период при повышенной температуре воздуха. Стоит попытать устранить неполадку принудительной регулировкой вентилятора в BIOS или через ПО.
ПОСМОТРЕТЬ ВИДЕО
Основной нагрев в мобильном компьютере испытывают:
- видеокарта;
- процессор;
- северный и южный мост;
- модули ОЗУ.
Совет. Если ноутбук стал перегреваться после выполнения очередной профилактике нужно проверить правильность установки охлаждающих элементов. Неплотное прилегание радиаторов уменьшает теплоотвод и ведет к росту температуры.
Почему ноутбук шумит?
Главным источником шума в мобильном компьютере служит кулер. При нормальной работе скорость вентилятора ноутбука регулируется по нагрузке. При запыленности внутренностей или засохшей термопасте теплый воздух отвести не удается пассивными элементами и разгонять его вынужден кулер. Характерный признак необходимости профилактики – вентилятор постоянно работает на ноутбуке.
Главным источником шума в мобильном компьютере служит кулерПерекос оси вращения, износ подшипников кулера также являются вариантами ответа на вопрос: «Почему шумит ноутбук?». Неполадки в охлаждающей системе приводят к повышению температуры, зависаниям и произвольным отключениям. Устранять их следует максимально быстро.
Как избавиться от этих проблем
Два варианта что делать, когда нагревается ноутбук:
- Самостоятельно устранить неполадки.
- Обратиться в СЦ.
Обращение в сервисный центр позволит разобраться, из-за чего ноутбук сильно шумит. Специалисты проведут диагностику, определят причину, по которой греется процессор или другие детали и отремонтируют компьютер.
Если компьютер начал тормозить, то есть вариант решить проблему самостоятельно, установив утилиты и определив причину. Решить проблему что делать, когда шумит ноутбук проще. Обычно причину шума слышно. Отличить шумит кулер стучит жесткий под силу пользователю самостоятельно.
Обычно гудеть начинает из-за проблем с кулером. Требуется чистка и смазка, замена термопасты и т. д. Если неполадки сохраняются, придется менять охлаждающую систему целиком или отдельные ее части.
Совет. Охлаждение игровых мобильных ПК недостаточное уже при покупке. При постоянной эксплуатации под нагрузкой требуется использовать специальную подставку.
Меры профилактики
Проблема перегрева актуальная для мобильных компьютеров. Профилактика, сделанная вовремя, исключает поломку дорогостоящего устройства. Рассмотрим способы исключить перегрев:
- Использование гладких поверхностей с твердым покрытием для установки устройства и охлаждающих подставок.
- Чистка от пыли 1 раз в 3-6 месяцев.
- Замена теплопроводящего интерфейса раз в полгода.
- Применение программ для контроля над температурой и кулером.
Важно! Программа для управления вентилятором ноутбука поможет снизить шум, но уровень нагрев при этом возрастет.
Чистка от пыли
Грязь и пыль – главные враги портативных устройств. Попадая внутрь корпуса частички пыли, ворсинки и т.д. препятствуют отведению горячего воздуха от деталей, нарушая нормальный температурный режим и повышая уровень шума.
Важно! Мобильные компьютеры имеют множество мелких деталей. Чистка устройства должна проводиться под присмотром специалиста.
Этапы очистки лэптопа:
- Отключение электропитания и батареи. Выполнять работы под напряжение нельзя.
- Открытие крышки и уборка пыли, используя мягкую кисточку и баллон со сжатым воздухом.
- Снятие кулера, проверка, продувка, смазка.
- Удаление старой теплопроводящей пасты и нанесение новой.
- Установка кулера на место.
- Сборка устройства.
- Проверка температурных режимов и шума.
Своевременная очистка увеличивает срок службы устройства в 3-5 раз. Проводить профилактику следует не реже 1 раза в 3-5 месяцев. Менять термопасту каждую чистку необязательно. Эту операцию проводят раз в полгода-год.
Программа для борьбы с шумом
Внутри ноутбука установлено множество датчиков, отвечающих за скорость вращения вентиляторов, регулируемых BIOS и ПО. SpeedFan – известная программа для кулера ноутбука. Приложение позволяет снизить уровень шума за счет регулировок системы и ответить на вопрос: «Гудит ноутбук, что делать?». Поддерживаются сотни моделей портативных компьютеров. Но если SpeedFan не видит вентиляторы на ноутбуке, то выходом станет только обновление БИОС.
Программа показывает текущую скорость вентилятора . При критических температура кулер перейдет в полную мощность, независимо от пользовательских значений для исключения повреждения деталей.
Рассмотрим критические температуры для узлов ПК:
- Процессор рекомендуется держать в пределах 60-70 градусов, повышении до 90 допустимо в играх и ресурсоемких приложения. Допускать значение выше 90 градусов – опасно. Автоматика постарается выключить ПК.
- Видеокарта. Допускает нагрев до 70-90 градусов, значение свыше являются перегревом.
- Чипсет. Достигает 90 градусов, но рекомендованные значения ниже.
- Жесткий диск. При работе нагрев до 35-45 градусов. Показания свыше 55-60 градусов Цельсия говорят о серьезных проблемах.
Если после тестирования и устранения проблем, вызывающих перегрев, произвольные тормоза и глюки остаются, то неполадки следует искать в ОС или драйверах. Начать стоит с обновления БИОС, что устраняет многие ошибки. Иногда из-за некорректной прошивки не работает батарея на ноутбуке или недоступны регулировки многих параметров.
Теперь вы знаете, что делать, если сильно шумит ноутбук.
Как известно, любая техника особо долговечной не является, и современные компьютеры или ноутбуки не исключение. Многие обладатели лэптопов со временем начинают замечать появление в них и перегрева. Тут же возникают вопросы по поводу того, почему ноутбук сильно шумит и что вызывает сильное нагревание. Вообще появляется ощущение, что с техникой что-то не так. В самом простом случае видимых сбоев в работе устройства не наблюдается, но иногда можно встретить даже появление синих экранов. А это уже повод задуматься над возможными причинами такого явления и возможных способах устранения неисправностей.
Давайте выясним, что именно могло послужить первопричинами того, что ноутбук стал сильно шуметь или неоправданно сильно перегреваться, и определимся с тем, какие меры можно предпринять, чтобы избавиться от возможных сбоев. Как правило, к новой технике, только что купленной в магазине, это не относится, а, скорее, касается только тех устройств, которые долго были в использовании. Если вы замечаете подобные явления сразу же при покупке, по всей видимости, вы имеете дело с заводским браком. Однако, если вы приобретаете ноутбук с рук, вполне возможно, на нем была усилена конфигурация, а система охлаждения попросту не справляется с возложенными на нее функциями, о чем будет сказано отдельно.
Почему ноутбук сильно шумит: возможные причины
Что касается основных причин такого явления, почему-то многие пользователи обычно относят их исключительно к физическим проблемам, зачастую забывая о программном воздействии на некоторые «железные» компоненты компьютерной системы. Среди наиболее часто встречающихся причин того, что ноутбук начал сильно шуметь и перегреваться, большинство специалистов называет следующие:
- засорение устройства пылью и посторонним мусором;
- выход из строя или неправильная настройка вентиляторов (кулеров);
- усиленная конфигурация, несовместимая с системой охлаждения;
- постоянное использование режима повышенного энергопотребления (высокой производительности);
- возможные проблемы с жестким диском и его комплектующими;
- некорректная работа оптического привода или наличие в нем диска;
- программные сбои вследствие устаревания драйверов устройств;
- вирусное воздействие.
Конечно, это далеко не все, что могло бы в теории спровоцировать появление таких нежелательных побочных эффектов, поскольку и физическое повреждение оборудования, установленного в лэптопе, тоже сбрасывать со счетов нельзя. Кроме того, у многих сразу же могут возникнуть сомнения по поводу воздействия на систему вирусов. Вопрос спорный, и на нем остановимся отдельно. А пока давайте рассмотрим некоторые простейшие методы устранения подобных проблем.
Что делать, если ноутбук сильно шумит: простейшее решение
Само собой разумеется, что самая распространенная ситуация с появлением сильного шума или перегрева связана именно с загрязнением лэптопа. Это, между прочим, касается не только попадания мелких частиц пыли на лопасти вентиляторов, но и оседания ее на других компонентах, установленных на материнской плате, вследствие чего охлаждающий воздушный поток до них просто не доходит.
Таким образом, если вы заметили, что ноутбук нагревается и сильно шумит система охлаждения, что обычно сопровождается выходом горячего воздуха через отверстия на боковых стенках, где находятся кулеры, первым делом рекомендуется разобрать лэптоп (если это, конечно, возможно, вы знаете, как это сделать, или ноутбук не находится на гарантии), после чего тщательно почистить его «внутренности» от загрязнения и пыли.
Для разборки устройства лучше всего применять специальные наборы инструментов, которые можно приобрести в специализированных магазинах, а для наведения чистоты подойдут специальные пылесосы, тампоны и влажные салфетки.
Выявление проблем с системой охлаждения
Естественно, очень часто случается и так, что ноутбук сильно шумит только потому, что вентиляторы работают не в штатном режиме, из-за чего появляется перегрев того же процессора или графического ускорителя. В этом случае необходимо провести мониторинг температуры.

Средства Windows для этого не годятся, поэтому лучше всего воспользоваться сторонним утилитами вроде AIDA64, HWMonitor и их аналогами, обладающими программными датчиками фиксации параметров состояния того или иного компонента компьютерного устройства. Обратите внимание, что в штатном режиме кратковременное достижение максимального температурного порога допускается, и каждый производитель «железа» закладывает в свои устройства некоторый «запас прочности». Посмотрите на максимальные показатели. Если нагрев доходит до безопасной точки, особых поводов для беспокойства нет. А вот если наблюдается постоянное превышение допустимого порога, придется принимать экстренные меры.
Регулировка настроек кулеров в первичных системах ввода/вывода
Итак, вы определили, что ноутбук шумит и сильно греется с превышением всех допустимых норм.

Для понижения температуры при отсутствии специального программного обеспечения можно воспользоваться настройками первичных систем (BIOS/UEFI), в которых необходимо найти раздел или пункт вроде Fan Optimize, Q-Fun, Fan Monitor, CPU Fan Control или что-то подобное, после чего по возможности выставить другие параметры или использовать автоматическую оптимизацию. Но многие первичные системы таких инструментов лишены, поэтому довольно часто рекомендуется либо выполнить полный сброс настроек до заводского состояния, либо полностью обновить BIOS, скачав и установив для модели своего лэптопа самую свежую прошивку. В случае с UEFI все просто, поскольку запустить обновление можно прямо в среде Windows, а вот с BIOS нужно быть крайне осторожным, и без специальных знаний заниматься такими вещами самостоятельно не стоит.
Регулировка скорости вращения вентиляторов в специальных программах
Если на ноутбуке сильно шумит вентилятор, а в первичной системе его настроек нет, можно воспользоваться специальными программами. Одной их самых известных, мощных и популярных считается программа SpeedFan.

В ней необходимо немного понизить скорость вращения кулера, взяв за основу шаг примерно в 5 % или даже меньше. Снижение нужно производить до тех пор, пока посторонние шумы в режиме покоя, когда не запущено ни одно приложение, не исчезнут.
Что делать при выявлении перегрева?
Нередко можно наблюдать, что ноутбук сильно шумит при прохождении игр или при работе с мультимедийными программами. Вообще, это нормальное явление, поскольку большинство современного программного обеспечения такого характера оказывает повышенную нагрузку на центральный процессор, вследствие чего задействуются дополнительные резервы системы охлаждения. Но на ноутбуке может быть установлен устаревший ЦП, графический адаптер или не хватает оперативной памяти. В такой ситуации оборудование просто не справляется с обработкой повышенного объема вычислений. Для устранения проблемы в самом простом случае в тех же играх можно воспользоваться снижением уровня FPS или разрешения экрана, отключением детализации текстур и т.д. Конечно, качество картинки от этого немного пострадает, зато и шумы с перегревом пропадут, и сам лэптоп преждевременно не выйдет из строя.
Еще одна ситуация состоит в том, что стандартная комплектация была изменена, а система охлаждения на модернизацию не рассчитана.

В примере на изображении выше показана конфигурация ноутбука DELL Latitude E6520, у которого заводской набор включает всего 4 Гб оперативной памяти, но она была увеличена до 8 Гб за счет установки дополнительных планок. Неудивительно, что кулер на ноутбуке сильно шумит только потому, что не рассчитан на такие нагрузки.
Очень часто любители игр для более комфортного их прохождения устанавливают специальный режим высокой производительности, что автоматически может провоцировать появление повышенной нагрузки на системные ресурсы. Это и приводит к тому, что ноутбук сильно шумит и нагревается. В Windows 10 при включении игрового режима (Win + G) такая схема электропитания активируется автоматически. Чтобы немного снизить нагрузку, зайдите в настройки электропитания и установите сбалансированный режим.

Если это не позволит избавиться от побочных эффектов, задействуйте режим экономии энергии. Правда, при установке таких параметров игра может начать тормозить. Если вообще ничего не помогает, но вы не хотите отказываться от любимых игр и программ, лучше всего заменить процессор, видеокарту и оперативную память, естественно, не забыв о системе охлаждения и соответствующей модели блока питания. Как уже понятно, такое удовольствие не из дешевых. К тому же новый процессор на старую материнскую плату может и не встать, поэтому менять придется и ее, а в итоге окажется, что дешевле было купить новый ноутбук.
Устранение шумов оптического привода
Очень часто бывает и так, что ноутбук очень сильно шумит только потому, что в оптическом приводе присутствует диск, при обращении к которому появляется шум от его раскрутки. Кроме того, диск может иметь царапины или физические повреждения, а поэтому раскрутка и попытка считывания информации затягиваются на весьма длительный промежуток времени.
Устранение проблем с жестким диском
Наконец, одной из самых неприятных ситуаций можно назвать проемы в работе жесткого диска, которые могут быть связаны и с наличием на нем ошибок, и с тем, что винчестер начинает «сыпаться», приходя в негодность, и с неправильными параметрами питания.

Для выявления возможных сбоев и устранения некоторых неполадок можно воспользоваться самым обычным «Диспетчером задач», определить, какой именно процесс сильнее всего нагружает винчестер, а затем завершить активную службу в принудительном порядке. Также неплохо бы проверить диск на ошибки, используя для этого системные утилиты вроде HDDScan или quietHDD. Однако при выявлении серьезных проблем физического характера жесткий диск настоятельно рекомендуется заменить. Оптимальным вариантом станет покупка современного твердотельного накопителя стандарта SSD. Такие диски точно шуметь не будут.
Обновление драйверов оборудования
Программные компоненты в виде драйверов устройств вызывать появление подобных ситуаций тоже могут. В очень высокой степени это относится к видеокартам, если на ноутбуке установлен дискретный ускоритель, оснащенный мощными графическим процессором и собственной системой охлаждения. А устаревшее или неправильно установленное управляющее программное обеспечение как раз и может провоцировать сбои в функционировании, при которых возможно появление шумов и перегрева. Обновлять драйверы средствами операционной системы не стоит.

Лучше воспользоваться автоматизированными утилитами наподобие Driver Booster, которые найдут в интернете, прямо на сайте производителя, нужное ПО, скачают его и установят без вашего участия.
Могут ли появляться побочные эффекты при вирусном воздействии?
К сожалению, исключать присутствие в системе вирусов нельзя. Многие считают, что вирусные угрозы напрямую воздействовать на «железо» не могут. Это не совсем так. Через управляющие драйверы из строя можно вывести любое оборудование. В этом отношении достаточно вспомнить некогда «гулявший» по интернету вирус, который при внедрении в систему фокусировал максимум энергии в одной точке экрана, после чего электронно-лучевые трубки старых мониторов просто перегорали. Для предотвращения проникновения угроз полагаться только на штатный антивирус нельзя, поскольку некоторые виды угроз он может и не определять. По крайней мере, для профилактики хотя бы раз в неделю производите сканирование своего ноутбука сторонними портативными программами.
Эпилог
В завершение стоит отметить, что это далеко не все возможные ситуации, при которых ноутбук шумит или чрезмерно греется. На самом деле их может быть гораздо больше, и связаны они с некоторыми другими факторами. На всякий случай не помешает «прозвонить» всю материнскую плату на предмет подаваемого на устройства напряжения, иногда бывает необходимо заменить термопасту на процессоре или установить другой блок питания, дополнительно можно модернизировать и систему охлаждения, купив специальную охлаждающую подставку для снижения нагрева, и т.д. В общем, вариантов хватает.
Если при включении ноутбук гудит и мешает сосредоточиться на работе, то самое время провести ряд мероприятий, направленных на устранение проблемы. В этой статье вы найдёте советы, с помощью которых можно значительно снизить уровень шума, создаваемого персональным компьютером.
Начал гудеть ноутбук – причины
К основным причинам, из-за которых возникает подобная проблема, относятся:
- сильный нагрев компонентов ноутбука;
- скопление пыли и грязи на лопастях кулера;
- износ подшипников крыльчатки кулера;
- неоптимальная настройка условий, от которых зависит скорость вращения вентилятора.
Гудит ноутбук – что делать
В первую очередь следует сказать, если сильный шум начинает появляться при работе программ или компьютерных игр, которые сильно нагружают систему, то это нормально. В такой ситуации предпринимать какие-либо действия не стоит. Но если сильный шум возникает, когда запущено минимальное количество нетребовательных программ и причина вам непонятна, то просто по порядку выполняйте перечисленным ниже способы решения.
Устраните перегрев
Часто сильно гудит вентилятор в ноутбуке по причине того, что он неправильно эксплуатируется. Если гаджет находится на коленях, животе либо, что ещё хуже, на ворсистом ковре или иной мягкой и неровной поверхности, то шум свидетельствует лишь о том, что он активно борется за свою жизнь. А всё потому, что перекрываются вентиляционные отверстия на корпусе компьютера. Для того чтобы этого не происходило, необходимо держать ноутбук на ровной твёрдой поверхности, обеспечив доступ кислорода к радиатору. Также поддержать низкую температуру отлично помогают специальные охлаждающие подставки для ноутбуков со встроенным кулером.
Проведите чистку от пыли
Сразу стоит оговориться, если ваш ноутбук находится на гарантии или вы не уверены, что сможете произвести частичную разборку, не повредив компьютер, без раздумий относите его в сервисный центр. Иногда простая чистка от пыли в случае неправильной разборки или сборки гаджета может привести к плачевным последствиям.
Если вы уверенны в своих силах и хотите почистить ноутбук самостоятельно , то поступайте следующим образом:
- полностью выключите компьютер, отсоедините от него адаптер питания и извлеките аккумулятор;
- открутите все шурупы, находящиеся на задней панели (учтите, что на некоторых моделях винты также находятся под резиновыми ножками, поэтому, чтобы добраться до них, необходимо с одной стороны поддеть ножку отвёрткой);
- очень аккуратно снимите крышку, на некоторых ноутбуках для этого нужно её немного сдвигать в сторону;
- произведите очистку системы охлаждения от крупных скоплений пыли и грязи с помощью ватных палочек;
- сдуйте более мелкую пыль, а также очистите труднодоступные места с помощью баллончика со сжатым воздухом (продаётся в компьютерных магазинах; при использовании держите баллон вертикально, иначе зальёте элементы выделяющейся жидкостью, что может привести к поломке);
- в завершении поместите крышку на место и прикурите её винтами.
Обновите BIOS
Если очистка от пыли не помогла избавиться от сильного шума, то, возможно, производители компьютера допустили ошибку в настройках скорости вращения кулера. Такое иногда случается, и часто через некоторое время для проблемной модели ноутбука на официальном сайте изготовителя появляется новая версия BIOS с исправленными ошибками. Если это ваш случай, обновите биос.
В этой статье мы не рассматривали варианты решения проблемы, когда гудит вентилятор в ноутбуке из-за того, что термопаста потеряла свои свойства или произошёл износ составных частей кулера, так как в подобных случаях необходимо иметь определённые знания и навыки, которыми обладают только квалифицированные специалисты.
14 340