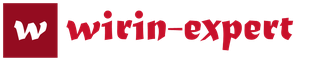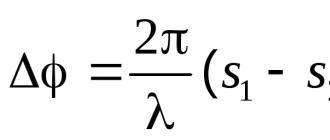Компьютерные историиистории в деталях о компьютерных деталях. Как подключить ноутбук к интернету через кабель — пошаговые действия
То, что сегодня все большее распространение получает беспроводное подключение к интернету на основе использования маршрутизаторов (роутеров и ADSL-модемов), сомнений не вызывает. Но иногда (и очень часто) бывает необходимо настроить соединение, минуя такие устройства, используя для этого прямое подключение компьютера к провайдеру посредством кабеля. О том, как на компьютере подключить интернет через кабель, далее и поговорим. Сразу же стоит учесть и некоторые нюансы, а также появление возможных проблем, ошибок или сбоев создаваемого подключения, которые будут рассмотрены отдельно.
Как на компьютере подключить интернет через кабель: что для этого нужно?
Главным и обязательным условием, без которого осуществить задуманное будет просто невозможно, является наличие на компьютере или ноутбуке установленного сетевого адаптера, для которого должны быть инсталлированы все необходимые драйверы (иногда может потребоваться их обновление до актуальных версий).
Конечно, любая из последних операционных систем Windows устанавливает такие драйверы самостоятельно (либо при ее начальной инсталляции, либо при обнаружении нового подключенного устройства), но в случае, если у вас есть оригинальный диск с набором такого управляющего ПО, лучше установить «родные» драйверы устройства именно из этого набора.
Только в этом случае работоспособность сетевой карты будет гарантирована целиком и полностью. Вопросы, связанные с обновлением драйверов, рассмотрим чуть позже, но, забегая немного вперед, следует сказать, чтоб производить апдейт средствами системы не рекомендуется (далее будет понятно почему).
Второй момент связан с используемым кабелем, который будет присоединяться непосредственно к соответствующему порту сетевой карты. На таких кабелях присутствуют разъемы стандарта RJ-45. Наконец, у пользователя должен быть подписан договор с компанией-провайдером, которая не только обеспечивает доступ к интернету, но и дает предварительный список всех основных настроек и адресов, которые нужно будет прописать самостоятельно, если специалист службы поддержки этого не сделает.
Вообще, по большому счету, если разбираться в том, как на компьютере подключить интернет через кабель от роутера или модема, ничего особо сложного тут нет. При желании любой пользователь, имеющий хоть малейшее представление об основах работы с Windows-системами, выполнить такие операции может самостоятельно. И займет весь этот процесс всего-навсего несколько минут. Почему в данном случае было упомянуто, что можно воспользоваться кабелем от маршрутизатора? Да только потому, что он полностью идентичен стандартным сетевым шнурам, которые имеются в продаже в любом специализированном магазине.
Как получить доступ к предварительным сетевым настройкам в разных системах?
Итак, с оборудованием вроде бы определились. Теперь посмотрим на некоторые основные настройки и способы доступа к ним в разных модификациях Windows. Если говорить о том, как на компьютере подключить интернет через кабель от роутера в «Виндовс XP», в этой системе доступ к сетевым параметрам можно получить непосредственно из стартового меню, в котором имеется соответствующий пункт, вынесенный в отдельную категорию. В более поздних версиях он тоже есть, но находится не в основном списке, а в разделе служебных программ. В Windows 10 проще всего использовать ПКМ на кнопке пуск, где в списке и будет показан нужный раздел. А вообще, для всех без исключения систем можно использовать универсальное средство в виде «Панели управления», в которой необходимо перейти к разделу управления сетями и общим доступом, после чего нужно будет обратиться к ссылке на изменение свойств сетевого адаптера.

В данном случае нас интересует тот, для которого в описании указано Ethernet или «Подключение по локальной сети».
Разница между динамическими и статическими IP-адресами
Оставим пока вопросы, касающиеся того, как на компьютере подключить интернет через кабель, в стороне, а посмотрим на один важный нюанс. Обычно провайдеры предлагают для создания подключения использовать два типа адресов: статические и динамические. Разница между ними не так велика, как это может показаться на первый взгляд. Статический адрес присваивается каждому отдельно взятому компьютеру и в процессе доступа в интернет не меняется, то есть является постоянным. Динамический адрес при каждом сеансе изменяется (устанавливается его новое значение).
Некоторые ошибочно считают, что это сродни тому, как работает VPN. Ничего подобного! VPN-клиенты или прокси-серверы просто изменяют внешние адреса для того, чтобы пользовательскую машину нельзя было идентифицировать по территориальной привязке, а к внутренним адресам не имеют никакого отношения. Изменение адреса производится с выбором неиспользуемого в данный момент IP из доступных адресов самого провайдера, что никоим образом не влияет на изменение регионального местоположения. Но какой из них выбрать, если провайдер действительно предлагает использовать либо тот, либо другой? Считается, что наилучшее качество связи обеспечивается исключительно при задании статического адреса, так что, выбирайте именно такой вариант, хотя в настройке динамические адреса и выглядят несколько проще.
Как подключить интернет на компьютере через кабель в Windows 7 и других системах: стандартная методика настройки подключения
Для установки подключения к интернету первым делом необходимо через ПКМ на выбранном сетевом адаптере вызвать пункт свойств, а затем перейти к настройкам протокола IPv4. Поля для адресов необходимо заполнить согласно списку, выданного провайдером.

Однако, если у вас его по каким-либо причинам нет, или вы его потеряли, в поле IP для статического адреса пропишите комбинацию, скажем, 192.168.1.3, маска подсети почти всегда имеет значение 255.255.255.0, а в поле шлюза впишите 192.168.1.1. Для динамических IP, если это предусмотрено, можно установить получение всех адресов в автоматическом режиме.
Чуть ниже следует заполнить поля адресов основного и альтернативного DNS-серверов. Их придется уточнять у провайдера. Если это оказывается невозможным, ничего страшного. Установите автоматическое получение или воспользуйтесь бесплатными комбинациями, например, от Google, представленные выше, которые работают не хуже. Далее просто сохраните изменения, на всякий случай выполните перезагрузку и проверьте доступ в интернет.
Примечание: особо при настройке обратите внимание на пункт отключения прокси для локальных адресов, если использование сервера такого типа провайдером не предусмотрено, иначе с подключением могут появиться проблемы.
Установка высокоскоростного подключения
Теперь кратко о том, как на компьютере подключить интернет через кабель, если предполагается настроить высокоскоростное соединение PPPoE. В этом случае в разделе управления сетями сначала нужно создать новое подключение, а затем указать его тип.

Это будет либо PPPoE для прямой связи с провайдером без задействования сетевых устройств, либо коммутируемое в случае использования модемов, например, стандартов 3G/4G. После этого нужно ввести имя пользователя с паролем и задать новое название созданного соединения. По завершении всех процедур следует просто нажать кнопку подключения.
На что обратить внимание при использовании роутера?
Что же касается роутеров, на них особо останавливаться не будем, поскольку в данном материале беспроводное подключение не рассматривается.

Однако стоит заметить, что многие современные модели могут использоваться в качестве модемов, поэтому предварительно в веб-интерфейсе устройства, выполнив вход через любой веб-браузер, роутер нужно переключить именно в режим модема.
Вопросы настройки интернета при использовании услуг оператора «Ростелеком»
Наконец, в качестве примера, рассмотрим, как на компьютере настроить интернет через кабель «Ростелеком», пошагово.

В принципе, настройка параметров протокола IPv4 особо не отличается от всего описанного, и может выглядеть, как показано на изображении выше, но с учетом ввода адресов, которые присутствуют в договоре на обслуживание, и активацией протокола IPv6. Тут сложностей быть не должно.
Теперь кратко о том, как на компьютере настроить интернет через кабель «Ростелеком» в Windows 7 или любой другой системе, если используется роутер и соединение PPPoE. Зайдите в веб-интерфейс маршрутизатора (192.168.1.1), в качестве логина и пароля используйте admin/admin, в типе соединения укажите PPPoE, впишите логин и пароль из договора (не путать с авторизацией доступа к настройкам маршрутизатора), и самое главное - в параметрах VPI/VCI задайте ваш регион. По окончании операций сохраните изменения и перезагрузите модем/роутер.
Возможные неполадки и их устранение
Что же касается возможных ошибок установки связи, все предусмотреть невозможно. Но в качестве первейших мер используйте следующие методики:
- проверьте правильность ввода IP-адреса и шлюза;
- замените стандартные значения для DNS на комбинации от Google;
- отключите использование прокси;
- обновите драйверы сетевой карты (лучше всего воспользоваться автоматизированными программами вроде Driver Booster);
- на время отключите антивирус и файрвол;
- удалите существующее подключение и создайте его заново.
Если ничего не помогает, вызовите средство устранения неполадок Windows и воспользуйтесь советами по исправлению ситуации. Если не поможет и это, обратитесь непосредственно к поставщику интернет-услуг.
Подключение компьютера к интернету, через модем, через локальную сеть, через другой компьютер и через роутер, как настроить подключение к интернету и настройка сети между компьютерами.
Подключение двух компьютеров к интернету
Если у вас на компьютерах разные операционные системы, Windows XP, 7 или даже Windows 8, не огорчайтесь, все они по сети работают по одинаковому принципу.
Я постарался как можно светлее описать как настроить подключение по локальной сети и подключение к интернету через локальную сеть, если вы новичок и раньше не разбирались в этом то точно знаю что вы остались довольны. Но все таки если у вас есть вопросы, пишите мне на e-mail [email protected] , я с радостью вам помогу.
8 comments to Подключение компьютера к интернету через локальную сеть
-
Здесь могут быть несколько вариантов.
1)Посмотрите правильно ли карта подключена.
2)Если не видит встроенную карту, то посмотрите не отключена ли она в биосе.
3)Посмотрите в диспетчере устройств, присутствуют ли оба карты и драйверы к ним.
4)Одно из карт не исправно, чаще всего бывает со встроенной.
Если ваш компьютер имеет доступ к интернету я вам с радостью помогу удаленно через TeamViewer
Если что пишите в комментарии. -
Если подключение создано по правилам так как указано в статье, и если оба компьютера имеют операционную систему Windows XP, то проблем никаких не должно быть. Но если windows 7 то здесь могут быть и другие дополнительные настройки, которые в описанной версии XP не поддерживает.
Для этого зайдите на компьютер сервер в Пуск/Панель управления/Центр управления сетями…/Дополнительные параметры общего доступа
И здесь везде выберите Включить, Разрешить, кроме одного пункта Общий доступ с парольной защитой, этот пункт нужно отключить.
Здравствуйте, у меня пмроблема следующая. Нетбук на виндоус хп подключен по вайфай. Он же подключен по локальной сети к компьютеру с виндоус7. Сеть настроина правильно. Облазил весь интернет но никак не могу разрешить компьютеру на виндоус7 подключитьься к интернету по локальной сети от нетбука. Как это сделать,
У компьютерных пользователей рано или поздно может возникнуть необходимость в подключении двух или более компьютеров друг к другу. Вам нужно подключить к своему компьютеру ноутбук друга, или у вас дома был один компьютер, а вы купили другой, или вам необходимо использовать свой компьютер как средство для раздачи интернета другим ПК – вариантов может быть масса. В этом материале я расскажу, как подключить компьютер к компьютеру используя подключение через сетевой кабель, Wi-Fi и USB.
Самый простой способ коннекта– это подключить два компьютера через сетевой кабель. Сетевые карты сейчас вмонтированы в практически все модели стационарных компьютеров и ноутбуков, а если вдруг по каким-либо причинам у вас её нет, то вы всегда сможете её приобрести в ближайшем компьютерном магазине или заказать по Интернету.

Сделать кабель самому. Поскольку сейчас используются два вида обжатия сетевых кабелей (витой пары), то вам понадобится обжатие «компьютер-компьютер», так называй «crossover» (кроссовер). Разумеется, вы можете обжимать его самостоятельно с помощью специальных инструментов, но я бы советовал вам обратиться в любую компьютерную фирму, где вам это сделают за пару минут при копеечной цене. Не забудьте сообщить, что вам нужно именно кроссовер, а также укажите необходимую комфортную длину вашего кабеля.

Когда у вас будет в наличие такой кабель, то один его конец необходимо подключить к одному компьютеру в разъём сетевой карты, другой конец – в такой же разъём другого компьютера. После коннекта подключения компьютера к компьютеру вам необходимо зайти в настройки данных компьютеров и настроить подключение между ними.
Как подключить компьютер к компьютеру через кабель:

Проверка подключения ПК к ПК. Теперь компьютеры должны быть видны друг другу.

Основная часть работы выполнена. Теперь вы можете играть друг с другом в компьютерные игры, ваши машины будут видеть друг друга. Но если вы хотите пересылать друг другу файлы, тогда вам нужно сделать какую-либо директорию на ваших ПК общей, чтобы оба ваши компьютера могли записывать туда или считывать оттуда нужные файлы.
Открываем общий доступ к папке. Когда вы определили, какая папка на вашем компьютере будет общей, нажимаете на неё правой клавишей мыши, выбирайте свойства, переходите на вкладку «Доступ», жмёте на общий доступ, а в графе пользователей, нажав на стрелочку справа выбираете «Все». Жмёте на «Добавить» справа, а потом внизу на «Общий доступ». Ваша папка станет доступной для другого компьютера, пользователь оттуда сможет скачивать файлы и заливать туда свои.
Кстати, такой же механизм применяется как по отношению к отдельной директории, так и ко всему логическому диску, который также можно сделать общим с помощью вышеуказанной методики.
Способ 2. Как подключить компьютер к компьютеру используя домашнюю группу
Также можно подключить наши машины друг к другу с помощью создания т.н. «домашней группы». Подключаем ноутбук к ноутбуку с помощью сетевого кабеля, указываем их IP и нужную маску подсети как описывалось сверху.
- После указания параметров на обоих компьютерах идём в панель управления, там выбираем «Сеть и интернет».
- Далее переходим в центр управления сетями и доступом, и слева внизу жмём на «Домашняя группа».
- В появившемся окне нажимаем «Создать домашнюю группу», жмём «Далее».
- Выбираем группы файлов для общего доступа (видео, картинки и др.).
- Опять жмём на «Далее», а в следующем окне получаем пароль для доступа к группе (его необходимо записать).
Теперь к нашей группе при знании пароля может присоединиться любой другой компьютер. Чтобы сделать это нужно на другом компьютере войти в компонент «Домашняя группа» (путь указан выше), и нажать там «Присоединиться», следуя далее подсказкам мастера. Вот и всё.
Способ 3. Подключаем компьютеры с помощью Wi-Fi
Обычно такой вариант подключения используется при подключении ноутбуков друг к другу, которые по умолчанию (в отличие от стационарных ПК) комплектуются встроенными Wi-Fi модулями.

- Для настроек подключения компьютера к компьютеру заходим в панель управления .
- Затем переходи в «Сеть и интернет» , далее кликаем на центр управления сетями, где слева выбираем «Изменение параметров адаптера».
- Кликаем правой клавишей мыши на значок «Беспроводное сетевое соединение» , далее жмём на «Свойства» .
- Там выбираем протокол интернета четвёртой версии , дважды кликаем на него и ставим галочки, на автоматическом получение IP и DNS , затем жмём «Ок» .
Эти операции необходимо провести на обоих компьютерах. После этого нам необходимо создать беспроводную сеть.
Нажимаем Пуск , в строке поиска набираем , на появившийся значок командной строки кликаем правой клавишей мыши и в появившемся меню выбираем запуск от имени администратора.
В командной строке набираем:
netsh wlan set hostednetwork mode=allow ssid= droidovtest.mcdir.ru key=458654452
Вместо вы можете использовать другое имя сети, а вместо 458654452 – другой пароль по желанию.

Запуск нашей Wi-Fi сети проводится командой netsh wlan start hostednetwork
Теперь идём на другой компьютер, кликаем на значок беспроводных сетей (справа снизу экрана), в списке сетей видим сеть под указанным ранее именем, кликаем на ней и нажимаем «Подключиться». Система запросит пароль, и после его введения вы будете соединены в сеть с первым компьютером.
Способ 4. Как подключить компьютер к компьютеру через USB кабель
Сразу оговорюсь, что подключить один компьютер к другому через USB -кабель напрямую не получится , так как сама распайка шнура USB сделана таким образом, что обязательно должен быть ведущее и ведомое устройство. Для создания такого подключения понадобится специальный USB-шнур с вмонтированным чипом, которые продаются на различных сайтах.

Обычно в комплект к такому шнуру идёт диск с драйверами, обеспечивающими работу данного устройства. Если драйверов в комплекте нет, они могут быть поставлены автоматически самой системой. В комплекте к шнуру также может быть файловый менеджер, специально созданный для обеспечения функционала данного устройства. С его помощью можно легко обмениваться файлами, достаточно запустить его на обоих компьютерах.
- После подключения и установки драйверов в сетевых подключениях появятся дополнительные сетевые адаптеры.
- Идём в Центр управления сетями по описанному выше пути, находим наш появившийся виртуальный адаптер и кликнув на него правой клавишей мыши выбираем Свойства .
- А затем дважды нажимаем на протокол интернета 4 версии , и ставим на одном компьютере адрес IP168.3.1 (маска подсети стандартная), а на другом – 192.168.3.2 (маска та же).
- Подтверждаем и выходим, теперь в сетевом окружении каждого компьютера мы увидим другой компьютер.
Заключение
Как видим, существуют несложные методики для подключения компьютера к компьютеру используя сетевой шнур, беспроводное подключение или подключение по USB. Обычно же достаточно кроссовер обычного шнура и пары настроек, чтобы компьютеры могли увидеть друг друга, а их пользователи могли наслаждаться совместным геймингом или пересылкой друг другу различных файлов. Если вам кажется это сложным – просто попробуйте последовать указанным выше советам, у вас обязательно получится.
Инструкция
Давайте рассмотрим вариант дешевого к интернету. Он отлично подойдет тем, у кого один из компьютеров практически не выключается. Все затраты в данном случае сведутся к покупке одного сетевого кабеля и дополнительной сетевой (если такой еще нет).
Начинать нужно с выбора , который будет подключен к интернету напрямую. Параметры выбора достаточно просты: он должен быть включен большее количество времени и обладать достаточной мощностью, чтобы обрабатывать два потока -соединения. Данный метод был опробован на ПК со следующими характеристиками: одноядерный процессор с частотой 2,2 ГГц, 2 Гб ОЗУ, операционная система – Windows 7.
Начнем, пожалуй, с настройки второго компьютера. Соедините оба ПК сетевым кабелем. Откройте настройки локальной сети второго ПК. Перейдите к свойствам протокола TCP/IPv4. Задайте статический адрес, равный 192.168.0.2. Обратите внимание на пункты «Основной шлюз» и «Предпочитаемый DNS». Их нужно заполнить обязательно, иначе не получит доступа к интернету. Введите в них IP-адрес 192.168.0.1.
Оставьте второй ПК и перейдите к первому. Настройте подключение к интернету. Вам лучше знать, как это . Если вы сомневаетесь в правильности настроек, обратитесь к специалистам провайдера.
Откройте меню «Сетевые подключения». У вас должен появиться значок вашего соединения с интернетом. Откройте его свойства. Выберите вкладку «Доступ». Установите галочку возле самого верхнего пункта. Он отвечает за обеспечение доступа к интернету других компьютеров в сети. В следующем поле укажите ваше сетевое подключение.
Откройте настройки локальной сети между компьютерами. Введите постоянный IP-адрес 192.168.0.1. Переподключитесь к интернету.
Источники:
- подключение интернета через другой компьютер
Кабельное соединение двух компьютеров – самый простой пример минимальной локальной сети. Причин для создания подобного соединения может быть огромное количество. Если у вас дома имеется пара компьютеров, то наверняка вы захотите объединить их в единую сеть. Обычно это делают для быстрого обмена информацией и доступа к общим файлам и ресурсам, иногда такой метод применяют для создания единого подключения к . В любом случае вам потребуются некоторые навыки настройки подобной сети.
Вам понадобится
- сетевой кабель
Инструкция
Если вам необходимо лишь создать сеть между ми, то ваши действия будут очень простыми. Откройте панель управления, выберите пункт «Cеть и интернет», перейдите в центр управления сетями и общим доступом, выберите требуемое сетевое подключение и откройте его свойства. Включите настройки пункта «Протокол интернета TCP/IPv4. Введите произвольный IP-адрес и нажмите Tab для автоматического определения маски подсети. Повторите предыдущий шаг на втором компьютере, заменив последний сегмент IP-адреса.
Если же вы хотите обеспечить доступ в интернет с обоих компьютеров и абсолютно не желаете заводить два аккаунта, то ваши действия будут немного иными. Выберите компьютер, который будет выполнять функцию . Подключите к нему кабель соединения с интернетом и настройте подключения так, как этого требует ваш провайдер.
Откройте настройки протокола TCP/IPv4 локальной сети между компьютера ми на первом ПК. Заполните поле «IP-адрес» цифрами 192.168.0.1.
Откройте пункт, описанный в четвертом шаге. Укажите IP-адрес для данного компьютера таким образом, чтобы он отличался от адреса компьютера - только последним сегментом. А в поля «Предпочитаемый DNS» и «Основной шлюз» введите IP-адрес первого компьютера . Обязательно отключите Windows на первом компьютере.
Источники:
- подключение компьютеров через сетевой кабель
Если в вашей семье есть два компьютера , их можно объединить в локальную сеть, чтобы вместе бороться с чудовищами виртуального мира или решать более прагматичные задачи. Можно также превратив один из компьютеров в роутер средствами Windows, настроить выход в интернет для обоих.

Инструкция
Один из компьютеров должен быть подсоединен к интернету любым способом - или Wi-Fi. Установите в него сетевую карту и драйвер на нее для связи с другим компьютером. Зайдите в «Диспетчер устройств», раскройте список «Сетевые платы», щелкните правой клавишей мыши для вызова контекстного меню по значку нового адаптера и выбирайте опцию «Свойства». Убедитесь, что устройство работает нормально. Аналогичным образом проверьте состояние сетевой карты второго компьютера .
Для соединения компьютеров вам потребуется кросс-овер кабель – витая пара, с обеих концов которой вилки RG-45 подключены крест-накрест. Это нужно, чтобы контакты каждой сетевой карты, отвечающие за передачу сигналов, соединялись с контактами другой сетевой карты, ответственными за прием. Кросс-овер можно купить в любом компьютерном магазине. Подключите кабель к разъемам сетевых карт обоих компьютеров. После этого рядом с разъемами должны замигать индикаторы, обычно зеленого цвета.
Теперь обоим компьютера м необходимо присвоить имена и объединить их в рабочую группу. Правой кнопкой мыши для вызова контекстного меню щелкайте по пиктограмме «Мой компьютер» и выбирайте «Свойства». Перейдите во вкладку «Имя компьютера ». Для каждого пользователя введите уникальное имя и общее для обоих название рабочей группы. Для подтверждения нажмите ОК и соглашайтесь на перезагрузку компьютера .
Зайдите в «Сетевые подключения» обоих компьютеров и на вкладке «Общие» для пункта «Протокол Интернета (TCR/IP)» установите «Получать IP-адрес автоматически».
Из «Панели управления» компьютера -роутера зайдите в «Сетевые подключения». Там должны отображаться два сетевых интерфейса: локальный и внешний – тот, что смотрит в интернет. Правой клавишей мыши для вызова контекстного меню щелкайте по пиктограмме интернет-подключения. Выбирайте «Свойства» и переходите во вкладку «Дополнительно». Отметьте флажками пункты «Разрешить другим пользователям использовать подключение к интернету ». Для подтверждения нажмите ОК. На запрос системы отвечайте «Да». После этого протокол DHCP присвоит сетевой карте IP-адрес 192.168.0.1.
Запустите любой браузер на втором компьютере, например, Internet Exploer. Из меню «Сервис» зайдите в «Свойства обозревателя», переходите во вкладку «Подключения» и нажмите «Установить». В окне «Мастер новых » нажмите кнопку «Далее». В списке отметьте пункт «Подключить к интернету » и «Далее» для продолжения работы. Выбирайте «Установить подключение вручную» и «Далее». В следующем окне отметьте «Через постоянное высокоскоростное соединение» и переходите к следующему этапу «Далее». Нажмите кнопку «Готово». После этого второй компьютер получает доступ в интернет.
Источники:
- подключить второй компьютер к интернету
Модули оперативной памяти фиксируются на материнской плате в специальных слотах. По конструкции эти слоты сильно отличаются от тех, которые используются для размещения плат расширения. Стандартов на модули памяти также существует больше, чем на такие платы.

Инструкция
Перед началом работы завершите на компьютере работу операционной системы, дождитесь его автоматического выключения, после чего физически обесточьте блок питания. Связано это с тем, что некоторые материнские платы поддерживают работу машины в режиме «сна», в котором модули памяти продолжают питаться от дежурного источника даже тогда, когда компьютер выключен. Некоторые платы оборудованы светодиодом, сигнализирующим о наличии на модулях напряжения. Но даже если такого светодиода нет, или он при выключении , все равно не пытайтесь менять модули памяти, когда блок питания включен в сеть.
Если модули памяти расположены таким образом, что блок питания их закрывает, предварительно снимите его. Снимайте блок осторожно, чтобы не уронить его на материнскую плату. Такое падение грозит ей порой неустранимыми повреждениями.
Ознакомьтесь с конструкцией слотов для размещения модулей памяти. Модуль в таком слоте удерживается двумя рычагами. Если их оттянуть, он будет автоматически извлечен из слота. При установке же модуля трогать рычаги не требуется. Достаточно правильно ориентировать модуль и на него надавить, и они сами сойдутся и зафиксируют его.
Извлеките из слота модуль. Если их несколько, извлеките все.
Запомните количество слотов на плате. Возьмите извлеченные модули с собой в магазин. Покажите их продавцу, одновременно сообщив ему количество слотов. Он посоветует вам варианты модернизации, а если при этом часть модулей окажется лишней, возможно, даже выкупит их у вас. Не забудьте взять у продавца товарный чек, поскольку гарантийный возврат модулей осуществляется по нему.
09.02.2017Наличие интернета на компьютере уже не роскошь, а необходимость. Всемирная сеть для многих это учеба и работа, кинотеатр и игра, общение и хранилище важных файлов. Поэтому вопрос, как подключить интернет через компьютер, очень актуален для всех пользователей.
Если вы еще не имеет доступа к всемирной сети, пора задуматься и для начала узнать, как подключить компьютер к интернет в Екатеринбурге. Определиться с – первое, что необходимо сделать. Вариантов достаточно много: кабельные сети, спутниковая связь, мобильные сети или телефонные линии. Все зависит от технических возможностей и желаний пользователя.
Не очень удобный, но достаточно прост и доступен вариант высокоскоростного подключения через протянутый в помещение кабель, который подсоединяется к сетевой карте. Настройка зависит от провайдера и используемых им технологий. Чаще всего требуется авторизация.
Для внутренней сети, соединяющей домашние или офисные станции, оптимальным решением будет подключить интернет через кабель и роутер . Этот способ легко и просто связывает между собой несколько компьютеров, предоставляя возможность выхода каждого в интернет и свободного обмена информацией между ними.
Подключение интернета на два компьютера через кабель, модем или роутер
Выше рассказано, как подключить компьютер к сети интернет. Но часто бывает, что есть и другие устройства, нуждающиеся в доступе к глобальной сети. Постоянно перетыкать кабель или шнур от модема неудобно. К тому же иногда доступ к сети нужен одновременно со всех устройств. Поэтому посмотрим, как подключить два компьютера к интернету. Есть три варианта осуществить такое соединение.
- Первый вариант. Второй компьютер подключается к всемирной сети через модем при помощи провода. Подключенный к выбранному вами провайдеру модем должен быть правильно настроен. От модема к компьютеру протягивается сетевой провод, вставляется в любое свободное Lan-гнездо. Если система не обнаруживает модем и соединение с интернетом не устанавливается, возможно потребуется обновление драйвера сетевой карты компьютера. Найти драйвера можно в интернете или на диске, прилагаемом к компьютеру. Это один из простейших способов, но требует прокладки дополнительных проводов по квартире, что не всегда подходит пользователям.
- Второй вариант. Компьютер выводим в мировую сеть при помощи роутера и сети Wi-Fi. Подобное подключение второй машины к интернету требует наличия роутера, раздающего вай-фай. Его подключают к модему или кабелю провайдера, а на второй компьютер интернет попадает через вай-фай. Для стационарной машины потребуется адаптер, внутренний или внешний.
- Третий вариант. Через основной компьютер при помощи кабеля или Wi-Fi подключается вторая машина. В этом случае придется приобрести модуль вай-фай, который подсоединяется к первому компьютеру. Создается беспроводная сеть, через которую идет раздача интернет-трафика на второй компьютер. Как вариант, допускается соединение компьютеров проводом. При этом образуется локальная сеть, где первый компьютер выступает сервером, раздающим информацию из сети интернет.
Решать, как подключить два компьютера через интернет, предстоит вам самостоятельно. Многое зависит от технических и финансовых возможностей, от расположения компьютеров, от количества устройств, которые будут подключаться к сети интернет.