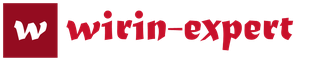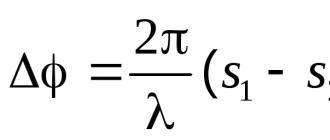Как восстановить iPhone и iPad из резервной копии iCloud и в iTunes. Процесс восстановления и как восстановить айфон через айтюнс
Часто, в следствии допуска каких-либо ошибок возникает необходимость восстановить телефон. Возможно у вас сбились основные настройки или смартфон начал зависать. Восстановление данных процедура не трудная, но как правильно произвести восстановление iPhone через iTunes и не совершить ошибок? Эта статья предоставит вам детальную инструкцию восстановления айфона с помощью программы Айтюнс и рассмотрит наиболее частые сбои при выполнении процедуры восстановления.
Как восстановить iPhone через iTunes?
Первое о чём необходимо помнить при восстановлении данных — это то, что не сохранённые данные, а так же данные для которых не была создана резервная копия безвозвратно сотрутся и телефон будет чистый, словно только что из магазина. Поэтому, во избежание потери всех данных можно создать резервную копию на облаке. Так же не стоит забывать о двух важных факторах, которые возникают при сбросе данных:
1 Версия прошивки должна быть актуальной. Иначе существует вероятность, что в iTunes будет высвечиваться неизвестная ошибка и не смогут восстановиться данные. 2 Когда ваш айфон залочен, то повышая уровень прошивки, автоматически повышается версия модема. При этом возможности вернуть назад практически нет.Процесс восстановления и как восстановить айфон через айтюнс?
Для начала следует убедиться, что на вашем компьютере есть подключение к интернету, а так же внутри Айтюнс присутствуют все обновления. После проверки можно приступить непосредственно к процессу восстановления.
- Первым действием нужно подключить смартфон к компьютеру, с помощью которого и будет осуществлено восстановление. Подключаться нужно с помощью специального кабеля из комплекта, который шел в наборе при покупке.
- После того как вы подключили телефон к ПК, в программе iTunes нужно выбрать ваше устройство, когда оно отобразится.
- Следующим этапом нужно перейти во вкладку «Обзор» и там выбираем пункт «Восстановить»
- Во всплывающем диалоговом окне подтверждаем действие.
Время, за которое телефон будет восстанавливаться, в среднем занимает от 5 до 20 минут. После завершения процесса восстановления на айфоне вся информация будет стёрта и смартфон снова будет готов к использованию.
Восстановление с помощью DFU-режима
Этот режим используется в случае, когда в смартфоне существует программная ошибка и он подразумевает восстановление iPhone 4s, iPhone 5s, 6 через iTunes. Для того чтобы перевести телефон в DFU-режим нужно выполнить следующие действия:

После того как смартфон находится в этом режиме, iTunes оповестит о том, что распознала новое устройство и далее вы сможете провести стандартную процедуру восстановления данных.
Как восстановить iPhone без iTunes?
Чтобы восстановить телефон без специальной программы есть один дополнительный способ решения. Этот процесс выполняется с помощью пункта «Настройки» в меню телефона.
- Включаем девайс и заходим в пункт «Настройки»
- Выбираем пункт сброс и настраиваем подходящий режим.
При таком сбросе ваша личная информация и файлы останутся целыми, но всегда лучше обезопаситься и создать резервную копию в айклауд. Не стоит забывать о том, что нужно правильно указать все настройки.
Как восстановить iPhone из резервной копии?
Чтобы восстановить информацию из сохранённой копии нужно включить iTunes и подключив к нему смартфон, перейти в режим восстановления. После чего перейти в окно файл или вызывать меню используя горячие клавиши Ctrl+B. Внутри окна «раздел устройств» выбираем в пункт восстановление с помощью резервной копии iTunes. После того как действие будет подтверждено, то начнётся копирование файлов.
Если у вас возникает вопрос» Почему я не могу восстановить из резерва?» и если, iTunes не удалось создать резервную копию iPhone, это может значить, что проблема возникла из-за того, что телефон залочен, а так же у айтюнс нет возможности создавать копии.
Статьи и Лайфхаки
Сегодня существует несколько способов такого восстановления. Наша статья расскажет, как восстановить резервную копию с Айфона , используя «облачное» хранилище или приложение iTunes. Эта процедура нужна при восстановлении случайно удаленной информации с девайса. Пригодится она и в случае, если мы сделали , купили новое устройство и хотим загрузить в него наши данные, которые были на старом смартфоне.
Как восстановить резервную копию с Айфона при помощи iCloud?
Служба под названием iCloud может быть использована нами в том случае, если мы хотим создать резервную копию, а также при восстановлении данных по сети Wi-Fi (что позволяет избежать подключения смартфона к ПК). Это простое и надёжное решение для всех тех, кому удобнее пользоваться беспроводным соединением.
Для создания резервной копии переходим в настройки, а оттуда – в меню «iCloud». Выбираем «Резервная копия» («Хранилище и копии» на iOS 7 и ранее). Активируем ползунок в разделе «Копирование в iCloud» («iCloud Backup»). После активации данного параметра нам больше не нужно будет сюда возвращаться, поскольку резервное копирование будет происходить автоматически. В конце переходим в пункт «Создать копию» («Back Up Now»).
Для восстановления необходимо сделать следующее. Включаем смартфон и ждём его загрузки. Теперь следуем подсказкам помощника настройки iOS до тех пор, пока не отобразится установочный экран («Set Up iPhone»). Выбираем второй пункт под названием «Восстановить из копии iCloud» («Set Up from iCloud Backup»). Теперь переходим к выбору резервной копии. Восстановив ее, мы продолжаем пользоваться любимым девайсом в свое удовольствие: можем звонить, писать сообщения, смотреть видео и пр.
Помощник настройки может быть нами использован также для удаления данных. Для этого заходим в меню «Сброс» через основные настройки смартфона и выбираем «Стереть настройки и контент». Не рекомендуется выполнять данную процедуру в отсутствие резервной копии.
Теперь перейдём к тому, как восстановить резервную копию с Айфона через iTunes.
Восстанавливаем резервную копию с Айфона из iTunes
Данное приложение может быть нами использовано в том случае, если у нас под рукой всегда есть ПК и мы не хотим использовать iCloud. Кроме того, способ подойдёт, если нам нужна копия, созданная вручную. В частности, это актуально для видеофайлов объёмом свыше 2 гигабайт.
Чтобы создать копию, убеждаемся, что на ПК установлена последняя версия iTunes, и подключаем смартфон к нему. Заходим в раздел «Устройства» через меню «Файл». Нажимаем «Создать резервную копию» (в версиях 10.7 и ранее этот пункт можно вызвать, кликнув правой кнопкой мыши по названию мобильного устройства, то есть из контекстного меню). Для создания копии может быть также произведена синхронизация смартфона с ПК.
Для восстановления информации подключаем iPhone к ПК, на котором хранится резервная копия, и открываем приложение iTunes (желательно последней версии). Заходим в вышеуказанный раздел «Устройства» через меню «Файл», после чего выбираем опцию «Восстановить из резервной копии».
Отметим, что описанные выше способы идеально подойдут для новых мобильных устройств Apple. Чтобы окончательно определиться с тем, какой из них удобнее использовать, рекомендуется больше узнать о резервном копировании данных в рамках системы iOS.
Довольно часто случаются ситуации, когда Ваши устройства – iPad или iPhone медленно работают, притормаживают, перезагружаются. Как правило, основные проблемы связаны с неработающей сетью Wi-fi или LTE. Некоторыми пользователями отмечены ошибки в работоспособности сервисов геолокации. Это возможно исправить путем восстановления ПО из резервной копии.
Мы разделим статью на несколько частей. Подробно рассмотрим восстановление данных с использованием ПК или MAC, а также как восстановить данные с айфона через iCloud.
Настроенное резервное копирование – залог успеха
Важно убедиться в правильно настроенной функции автоматического резервного копирования Вашего айфона или айпада. Вы можете настроить бэкап данных каждые 24 часа через облачный сервис айклауд.
Специально для этого в скором времени мы подготовим еще одну инструкцию по созданию резервной копии iPhone или iPad.
Как сделать сброс iPhone или жесткую перезагрузку
Первое, что Вы должны сделать чтобы восстановить ваш iPhone или iPad из резервной копии – удалить все содержимое устройства и восстановить заводские настройки. В этот момент Вы потеряете все данные, которые не были синхронизированы с облачным сервисом iCloud или любым другим, наподобие Яндекс Диск. Подробнее прочитать о том, как сделать жесткую перезагру Вы можете прочитать .
Какие данные Вы потеряете во время сброса iPhone или iPad? Ожидайте выход подробной информационной статьи. Для переноса некоторых данных и контактов на айфон 7 советуем Вам ознакомиться с этой статьей.
Функция «Найти iPhone» также отключится после перезагрузки Вашего устройства. Не волнуйтесь, данная функция станет активной после восстановления смартфона.
Восстановление резервной копии iPhone из iCloud
Правильное восстановление данных Вашего смартфона Apple iPhone или Apple iPad из резервной копии облачного хранилища айклауд требует выполнения следующих действий:
1. Когда Вы видите на экране надпись «Привет» (Hello), нажмите на кнопку «Домой» (Home).
2. Осуществите выбор языка устройства.
3. Выберите страну или регион Вашего местоположения.
4. Найдите Wi-Fi сеть и подключитесь к ней.
5. Подтвердите включение или отключение служб «Геолокации».
6. Произведите настройку сканера отпечатков пальцев (Touch ID).
7. Когда Вы попадете в раздел «Приложения и данные», нажмите на «Восстановить из резервной копии iCloud.
8. Введите Ваш Apple ID и пароль от аккаунта.
9. Подтвердите соглашение с условиями использования смартфона.
10. Выберите резервную копию, которую Вы хотите использовать. Для этого нажмите на кнопку «Показать все резервные копии». Это позволит Вам просмотреть старые бэкапы, которые хранятся в облачном сервисе iCloud.
Важно знать! Если Вы пытаетесь решить проблему, которая связана с неправильной работоспособностью Вашего iPhone или iPad, Вам следует выбрать наиболее актуальную для Вас резервную копию. Это позволить восстановить наиболее свежие данные, которые были записаны в iCloud.
Восстановление айфона из резервной копии айклауд займет некоторое время. Поэтому спокойно берите чашку чая или кофе и наслаждайтесь прекрасными мгновениями.
На этом мы закончили рассмотрение вопроса: «Как восстановить iphone из резервной копии icloud с телефона?». Также отметим и напомним Вам, восстановление данных из облачного хранилища возможно без использования ПК или MAC, поэтому мы ответили на один из часто задаваемых вопросов: «Как восстановить айфон из резервной копии iCloud с телефона».
Как восстановить айпад или айфон из резервной копии iTunes?
Если Вы решите создать резервную копию iPhone или iPad, просто подключите смартфон к iTunes и процесс создания копии начнется автоматически. Вы также можете восстановить гаджет используя одну из последних копий, которые сохранены в iTunes. Для начала вручную отключите функцию «Найти мой iPhone» (создать статью). Затем переходим к восстановлению смартфона из резервной копии.
Важно знать! Данный способ восстанавливает исключительно Ваши контакты, заметки календаря, текстовые сообщения и настройки, но не прошивку устройства.
1. Подключите Ваш iPhone или iPad к компьютеру.
2. Запустите iTunes на ПК или MAC.
3. Нажмите на значок смартфона в левом верхнем углу окна iTunes.
4. Нажмите на «Summary» из меню в левой стороне.
5. Убедитесь, что в настройках выставлены параметры (галочка) автоматического резервного копирования на этом компьютере.
6. Нажмите на кнопку «Восстановить резервную копию» (Бэкап).
7. Когда все настройки были приведены в порядок, выберите Ваше устройство и нажмите кнопку «Восстановить».
8. При необходимости введите пароль, который разблокирует Ваши резервные копии iPhone.
9. Продолжайте выполнять действия, которые указывает помощник iTunes и ожидайте восстановления резервной копии.
Когда все Ваши попытки были напрасны
Если по какой-то причине наши инструкции не помогли разобраться Вам в вопросе «Как восстановить айфон из резервной копии iCloud», советуем начать все с чистого листа, т.е. с установки чистой прошивки iOS устройства. Одним из основных преимуществ такого подходя является жесткий сброс всех настроек и установок Вашего гаджета. Это похоже на генеральную уборку в Вашей квартире. Выберите только приложения, которые хотите оставить на носителе.
Одним из недостатков такого способа является полнейшее удаление всех данных. Поэтому, советуем Вам заранее убедиться в том, что Вы сделали резервную копию сообщение, контактов, медиа файлов, приложений и многого другого, что для Вас представляет ценность.
Как только Вы будете уверены, что Вы сделали резервное копирование важных данных в несколько облачных хранилищ, можете смело приступать к установке новой прошивки iOS на Вашем устройстве. Следуйте инструкциям, которые Вам предлагает установщик и не отступайте ни на шаг. В скором времени мы опубликуем новую инструкцию о том, как настроить или установить Ваш iPhone в качестве нового устройства.
Предлагаем Вам ознакомиться и попробовать совершенно новую серию аксессуаров для устройств компании Apple. Защитное стекло на айфон 7 от премиального производителя Benks . Полное 3Д покрытие фронтальной части экрана надежно защитит дисплей от появления царапин и сколов.
Подробности Создано: 15 января 2017Восстановить iPhone из резервной копии проще простого, даже если вы впервые держите iOS-девайс в руках. Существует несколько способов восстановления данных iPhone и iPad из «бэкапа» о которых мы и расскажем в статье* «под катом».
* Информация для новичков, продвинутым пользователям будет неинтересно, так что проходите мимо.
Риск потери данных из памяти iPhone и iPad есть всегда: ошибки пользователя, программные сбои, обстоятельства непреодолимой силы (форс-мажор). В один момент содержимое устройства, которое зачастую представляет куда большую ценность, нежели сам аппарат, может быть безвозвратно потеряно.
Чтобы этого не произошло, необходимо выполнять и делать это периодически. Если вам лень создавать резервные копии устройства , при некоторых условиях они могут создаваться .
Способы восстановления iPhone из резервной копии
Способ восстановления данных из бэкапа напрямую зависит от того, каким образом вы выполняли резервное копирование. Если вы создали копию устройства в iCloud, восстановить данные из нее можно только при помощи ассистента настройки при (подключение аппарата к интернету по Wi-Fi обязательно).
Если резервное копирование выполнялось на компьютере в iTunes, восстановить данные из копии можно в любой момент, но только при и тоже в iTunes.
!Для справки
В iTunes может быть создана резервная копия на локальном компьютере или в облачном хранилище iCloud. Восстановление данных из последней возможно только при первоначальной настройке iPhone.
Восстановить iPhone из резервной копии можно:
- На компьютере в iTunes в любое время.
- Непосредственно на устройстве только при его активации.
Как восстановить iPhone из резервной копии в iTunes
Как я уже говорил, способ восстановления данных их копии зависит от метода резервного копирования. Если в iTunes на главной странице устройства (Обновление, резервное копирование и настройка параметров синхронизации) в разделе «Резервные копии» в списке «Автоматическое создание копий» активен пункт «iCloud» и на жестком диске компьютера нет ни одной резервной копии, с помощью iTunes восстановить данные на iPhone нельзя.
Пример:
Обратите внимание на скриншот ниже.
 Информация о резервных копиях в iTunes
Информация о резервных копиях в iTunes
Сегодня в 09:48 я создал копию своего iPhone через iTunes в iCloud, в 11:29 на локальном компьютере. В настройках iTunes на вкладке «Устройства » в списке где отображаются все доступные бэкапы iCloud-копии нет, причем она была тоже создана средствами iTunes.
Получается, что при создании копии iCloud в медиакомбайне, она не сохраняется на жестком диске компьютера, а автоматически загружается в iCloud.
Восстановить данные из копии iCloud можно только при помощи ассистента настройки при активации iPhone.
Для того, чтобы восстановить iPhone из резервной копии созданной в iTunes и сохраненной на компьютере, выполните следующие действия:

!Для справки
Резервные копии iPhone, iPad и iPod Touch совместимы: данные на iPhone можно восстановить из резервной копии другого iPhone, iPad или iPod Touch.
После окончания настройки на устройстве будут восстановлены все ваши данные, которые были включены в резервную копию. В iTunes создается и настраивать ее, в отличии от копии iCloud возможности нет.
Как восстановить iPhone из резервной копии iCloud
Как вы уже знаете, копия iCloud может быть создана как на самом iPhone, так и через iTunes. Восстановить данные из такой копии можно только непосредственно на устройстве и только при помощи ассистента настройки. iPhone при этом обязательно должен быть подключен к интернету по Wi-Fi.
Ассистент настройки iOS может быть запущен не только после , если вы хотите восстановить данные из копии iCloud на уже настроенном аппарате, ассистент настройки iOS будет запущен и после в меню «Сброс».
 После стирания iPhone будет предложено восстановить из резервной копии
После стирания iPhone будет предложено восстановить из резервной копии
!Важно
Стирание контента и настроек удалит все содержимое памяти iPhone, перед сбросом обязательно создайте его резервную копию.
На этапе активации, после выбора языка, региона, подключения устройства к Wi-Fi сети, настройки служб геолокации на экране «Настройка iPhone» вам будут предложены варианты восстановления данных:

- Выберите пункт «Восстановить из копии iCloud».
- Вам будет предложено подключить учетную запись iCloud, она же Apple ID, введите пароль.

- На следующем этапе вам нужно будет дважды согласиться с пользовательским соглашением.

- Затем создайте пароль блокировки. Запрос появляется, если восстановление происходит из бэкапа устройства с активированным паролем блокировки .

- Настройте Touch ID или пропустите этот шаг (настроить сканер отпечатков пальцев можно в любое время).

- Настройте Touch ID для iTunes Store и App Store.

- После перезагрузки экран iPhone погаснет, на нем появится логотип Apple и строка состояния. После ее полного заполнения вам снова нужно будет настроить службы геолокации, подключить iCloud, настроить iMessage и Face Time.
- После загрузки рабочего стола, из App Store будут автоматически загружены все установленные на момент создания резервной копии iPhone приложения.

После восстановления iPhone из резервной копии iCloud, все включенные в копию данные (iCloud-бэкап можно гибко настроить) будут загружены в память устройства.
Как видите, восстановить iPhone или iPad из резервной копии сможет даже ребенок, очень важно, чтобы было из чего восстанавливать. Не пренебрегайте резервным копированием, никогда не знаешь, что случиться с устройством и его содержимым в следующую секунду.
Видеоинструкция как восстановить iPhone из резервной копии
Если у вас возникли вопросы, сложности или дополнения к изложенному материалу, пишите нам в комментариях. Если данная информация была вам полезна, мы будем очень благодарны, если вы поделитесь ею с друзьями в социальных сетях.
Резервное копирование позволяет сохранить всю важную информацию, которая хранится в памяти мобильного устройства. Ранее мы уже писали о том, данных c iPhone, iPad и iPod touch. В этом материале мы поговорим о восстановлении яблочного мобильного устройства из резервной копии.

Процесс восстановления напрямую зависит от того, какой способ создания резервной копии вы выбрали. В том случае, если бэкап хранится на компьютере, пользователи могут восстановить информацию на iPhone, iPad или iPod touch через iTunes, просто подключив мобильное устройство к компьютеру. Если же предпочтение отдано iCloud, то в этом случае понадобится стабильное подключение к интернету.
Восстановление iPhone из резервной копии с помощью iTunes
Приложение iTunes при подключении мобильного устройства к компьютеру позволяет создать резервную копию хранящихся на iPhone данных. Но тут есть пара нюансов. Программа может сохранить бэкап двумя разными способами – на компьютере и в облачном хранилище iCloud. Информация о резервных копиях и месте их хранения содержится в пункте Последние копии на главной странице iTunes.
Будьте внимательны, если у вас имеется бэкап только в iCloud, то вы не сможете восстановить iPhone через iTunes на компьютере. Это будет возможно только при первоначальной его настройке после восстановления прошивки и при подключенном интернете.
Если же у вас имеется резервная копия на вашем компьютере, то следуйте нашим рекомендациям:
1. Запустите iTunes.
2. Подключите мобильное устройство к компьютеру с помощью кабеля.
3. На главной странице устройства в разделе Резервное копирование и восстановление вручную нажмите Восстановить из копии.

4. Можете воспользоваться альтернативой, перейдя в пункт меню Файл – Устройства – Восстановить из резервной копии.
5. В настройках iPhone отключите функцию (если она активна).

6. Укажите необходимую резервную копию (желательно самую последнюю).
7. Нажмите кнопку Восстановить.
После завершения процесса восстановления все ваши данные, присутствующие на момент создания бэкапа, будут возвращены.
Восстановление iPhone из резервной копии в iCloud
Хранение бэкапа в iCloud удобно по нескольким причинам. Создать копию можно как через iTunes, так и непосредственно с самого устройства. Но восстановить iPhone можно только с помощью ассистента настройки, который доступен после перепрошивки или обновления iOS.
Вызвать ассистент без обновления и восстановления прошивки можно одним способом – стереть все данные и настройки в меню Сброс на iPhone.
После стирания или восстановления прошивки вам потребуется настроить и активировать iPhone. Восстановление будет доступно после выбора языка, региона, настройки геолокации и подключения к Wi-Fi.
1. На экране настройки выберите Восстановить из копии iCloud (как альтернатива можно настроить iPhone как новый или восстановить из копии в iTunes на компьютере).
2. Введите свой идентификатор Apple ID и пароль для авторизации в сервисе iCloud.

3. Ознакомьтесь и согласитесь с пользовательским соглашением.
4. Если вы создавали резервную копию с устройства, защищенного паролем блокировки, то введите пароль блокировки на этом iPhone.

5. Настройте Touch ID, если ваш смартфон имеет данную возможность. Вы можете пропустить этот шаг и вернуться к нему позже в любой момент.
6. Настройте Touch ID для iTunes Store и App Store или отложите настройку.
После этого ваш смартфон перезагрузится и будет запущен процесс восстановления. Когда восстановление завершится, вам потребуется настроить еще несколько служб.
Процесс восстановления из резервной копии не требует особенных знаний и не занимает много времени. Главное, к чему стоит себя приучить – как можно чаще создавать бэкапы. Тогда вы не будете жалеть о том, что потеряли ценные данные.