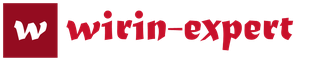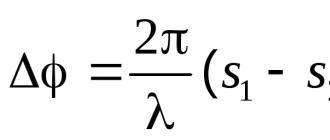Как размыть фон в Фотошопе? Размытие фона в фотошопе.
Как профессиональным фотографам удаются такие сногсшибательные портреты, на которых объект съемки получается идеально сфокусированнным, а задний план – размытым? Существует несколько техник, с помощью которых вы можете размыть фон на фотографии – регулирование настроек диафрагмы и выдержки, использование режима портретной съемки и автофокуса, редактирование изображения в Photoshop.
Шаги
Размытие фона с помощью настройки диафрагмы
- Чтобы лучше размыть фон на фотографии, вам нужно достаточное расстояние между камерой и объектом съемки. Тогда вы сможете использовать зум, чтобы сфокусироваться на переднем плане.
- Кроме того, чем дальше объект съемки расположен от фона, тем легче добиться красивого эффекта размытия. В зависимости от характеристик объектива, попробуйте поставить модель на расстоянии полутора, 3 или 4,5 метров от фона (задника).
-
Возьмите объект съемки в кадр средним планом. Иными словами, пусть человека будет видно примерно по пояс. Чтобы сделать портрет вы, вероятно, захотите подойти поближе или использовать зум, чтобы в кадре были только голова и плечи. Но начните с большего расстояния, чтобы лучше скомпоновать снимок и подобрать настройки.
- Сфокусируйтесь на глазах.
- Обратите внимание: нос, уши и волосы будут в большей или меньшей степени в фокусе. При закрытой диафрагме (высоком значении) задний план также будет в фокусе. При широко открытой диафрагме (низком значении) он будет размыт.
-
Воспользуйтесь зумом. Уменьшите глубину резкости, приблизив изображение с помощью зумирования. Чтобы добиться как можно меньшей глубины резкости, используйте телеобъектив или максимальное значение зума. Приблизьтесь к объекту съемки, насколько нужно.
- Если вы пользуетесь телеобъективом, вам придется встать довольно далеко от модели.
- Если вы пользуетесь объективом, которым камера была укомплектована изначально, вам, вероятно, придется подойти к модели ближе. Вам все же стоит прибегнуть к зумированию, насколько это позволяет объектив, и расстояние между вами и объектом съемки будет меньше, чем между объектом и фоном. Простое правило: лучше встать подальше и использовать зум, чем подходить слишком близко.
- Попробуйте зумировать по-разному и сделайте несколько тестовых снимков, чтобы посмотреть, приближаетесь ли вы к желаемому результату.
-
Ведите камеру за движущимся объектом. Если объект съемки находится в движении, ведите камеру следом за ним, чтобы сохранить его резким и размыть задний план.
- Попробуйте снимать с разной выдержкой, чтобы добиться баланса: размытым должен быть только фон, но не объект.
- Для начала установите выдержку 1/125 секунды.
- Старайтесь, чтобы ваше тело и камера были в максимально устойчивом положении. Следите за объектом съемки через видоискатель и убедитесь, что сфокусировались правильно. Снимайте уверенно, твердой рукой.
- В этой технике эффект размытия фона используется, чтобы подчеркнуть движение объекта съемки, в то время как размытие за счет меньшей глубины резкости придает фотографии объем, отделяя объект съемки от его окружения.
Использование других настроек камеры
-
Установите автоматические настройки и снимайте в режиме портрета. Если у вас не очень "продвинутая" камера, вы все-таки можете размыть фон фотографии, используя другие настройки, такие как режим портретной съемки, в котором желаемый эффект будет достигнут автоматически.
- Режим портретной съемки вы найдете на диске режимов фотоаппарата – обычно он обозначается значком в виде женской головки. Поверните диск на этот режим, чтобы камера автоматически подобрала значения диафрагмы и экспозиции.
-
Измените настройки автофокуса в меню. Нажмите кнопку "Menu" и выберите настройки фокуса. На многих камерах это будет выглядеть как рамка из точек, из которых выбрана (заполнена цветом) центральная.
- Перемещая курсор между точками, остановите выбор на ближайшей к тому месту, где в кадре будут глаза модели.
- Это позволит камере автоматически сфокусироваться на выбранной области. Чем дальше от нее, тем сильнее будет размыто изображение.
-
- Если вы снимаете портрет на фоне, скажем, стены, попросите модель встать примерно в трех метрах от нее (если пространство позволяет). В режиме портретной съемки камера должна будет сама размыть задний план.
-
Воспользуйтесь максимальным зумом. Если вы используете объектив, изначально шедший в комплекте, вам следует прибегнуть к зумированию, чтобы увеличить фокусное расстояние, то есть расстояние от объектива до объекта съемки.
Размытие в Photoshop
-
Используйте инструмент "Размытие" в Photoshop , чтобы размыть фон на фотографии. Выберите на панели инструментов слева значок в виде капли – это и его инструмент "Размытие".
- В верхней части экрана вы увидите настройки размера кисти и интенсивности. Установите их по своему усмотрению. Так как на портрете фон занимает довольно большое пространство, стоит выбрать больший диаметр кисти.
- Удерживая нажатой левую кнопку мыши, примените размытие к нужным областям.
- Имейте в виду, что эта техника не даст подлинной глубины – все объекты на заднем плане будут размыты равномерно, независимо от их удаленности от объектива. Изображение, задний план которого размыт при съемке, получено в процессе непосредственной обработки визуальной информации (камера "видит" приближенные и отдаленные объекты); изображение, полученное в Photoshop, таких данных не содержит. Следовательно, размытие фона непосредственно в момент фотографирования дает более глубокий и естественный кадр.
-
Используйте для размытия слои. Для этого вам нужно создать дубликат слоя: Layers > Duplicate layers (Слои > Создать дубликат слоя, если вы пользуетесь русифицированным Photoshop). Находясь в этом новом слое, выберите Filters > Blur > Gaussian Blur (Фильтр > Размытие > Размытие по Гауссу).
- Теперь ваше изображение будет размыто полностью. Однако под ним находится слой с оригинальным изображением, а значит, вы можете применить инструмент "Ластик", чтобы стереть размытый слой в тех областях, которые должны быть четкими.
- Закончив эту процедуру, воспользуйтесь командой Layer > Flatten Image (Слои > Выполнить сведение). Это соединит два слоя – оригинальный и с размытым фоном – в один.
-
Выполните размытие фона, преобразовав изображение в смарт-объект. Это позволит вам применить размытие диафрагмы, чтобы сохранить объект съемки в фокусе и размыть задний план.
- На панели Layers (Слои) кликните правой кнопкой мыши на фоновом слое, содержащем ваше изображение и выберите Convert to Smart Object (Преобразовать в смарт-объект).
- В верхнем меню выберите Filter > Blur > Iris Blur (Фильтр > Размытие > Размытие диафрагмы). Теперь перетащите появившийся контур диафрагмы в нужное место на изображении. Вы можете менять его форму и размер, растягивая его в разных точках. Вы можете также удерживать клавишу Shift, чтобы преобразовать прямоугольную область в круглую, изменяя ее размер.
- Данный эффект объясняется малой глубиной резкости. Помимо формата кадра и открытой диафрагмы (f/1.8-2.8), на глубину резкости влияют другие факторы, включая а) фокусное расстояние объектива; б) расстояние до объекта съемки.
- Из-за малого размера фотодатчика пленочные (типа 110 с размером кадра 13 x 17 мм, Super 8 и другие) и цифровые (формат 1/3") компактный камеры, или "мыльницы", затрудняют получение такого результата. Проще всего его добиться на пленочной камере 35 мм и выше (размер кадра 24 x 36 мм для стандартной фотосъемки), зеркальной цифровой камере или профессиональной видеокамере (формат 2/3"), оснащенной объективом, идущим в комплекте, или телеобъективом. "Мыльницей" с большим зумом (6x-12x) также можно снять кадр с довольно размытым фоном. Используйте зум и максимально откройте диафрагму (попробуйте снимать в режиме приоритета диафрагмы).
- В зависимости от типа вашей камеры и объектива, вам нужно будет варьировать расстояние между камерой, объектом съемки и задним планом.
- Вы можете сочетать все упомянутые методы для достижения желаемого результата.
Что вам понадобится
- Камера с полнокадровым датчиком, эквивалентным пленке 35 мм.
- "Быстрый" объектив с максимальным значением (открытием) диафрагмы f/2.8 и шире. Чем меньше диафрагменное число, тем больше открыта диафрагма. Открытая диафрагма с сочетании с полнокадровым изображением позволяет добиться очень малой глубины резкости, размывая области, находящиеся ближе к объективу, чем объект съемки, и дальше от него.
Установите камеру в режим приоритета диафрагмы. Сверху на корпусе камеры вы найдете диск, на котором обозначены разные режимы съемки, например, "Auto". Поверните его, чтобы выбрать приоритет диафрагмы.
Обеспечьте расстояние между камерой, объектом съемки и фоном.
Привет всем!
В данном посте снова поговорим о фотошопе, его возможностях, изучим и испытаем новые инструменты, и еще чего-то там…
А именно, научу вас делать размытие заднего фона на изображениях!
Это распространенный прием, который часто применяют профессиональные фотографы.
«Зачем его применяют?» — скажете вы.
А все очень просто и вполне логично: для выделения нужных объектов (тем самым делая их главными ) и скрытия второстепенного «мусора».
На заднем фоне часто присутствует много объектов, которые отвлекают человека и забирают его внимание на себя, тем самым отрывая от основного предмета концентрации…
Иногда это бывает просто некрасиво и негармонично!
В таких случаях нам и приходит на помощь размытие заднего фона!
Использовав данную фишку вы сами прикажете человеку куда ему смотреть, тем самым использовав его внимание по максимуму!
После подобных обработок фотография станет более утонченной, с оттенками руки талантливого человека — художника.
А вот вам и небольшой пример:
А вы знали, что с помощью цифрового фотоаппарата и правильных настроек можно получить уже готовый кадр с размытым фоном?
Но, увы, сайт у меня не о фото, да и сам я не фотограф! Поэтому подробнее вам не расскажу!
Зато в фотошопе навыков хватает, что позволит показать вам несколько вариантов достижения цели!
Как сделать задний фон размытым?
Это уже 6-й урок по фотошопу! Писать «открываем фотошоп» и рисовать карты до уже использованных ранее инструментов я не буду!
Мы уже много проходили в предыдущих постах:
Тем не менее, все будет как всегда: понятно и доступно даже для «чайника»!
Способ №1
После того как загрузили фотографию, переходим в режим «Быстрая маска» (горячая клавиша Q ).
Что мы будем делать в данном виде редактирования?
Так мы сможем замаскировать те части фотографии, которые мы не хотим изменять… И когда в конце будем применять фильтры размытия, то они не повлияют на эти участки!
Выбираем инструмент «Кисть» (клавиша B ) и начинаем закрашивать нужные нам области изображения, которые хотим оставить неизменными.
По умолчанию обработанный участок приобретает красный цвет…
Для более мелких деталей нужно уменьшить размер кисти и увеличить изображение!
Если закрасили что-то лишнее не переживайте! Можно использовать ластик (клавиша E ) и стереть свои косяки; или воспользоваться вкладкой «История», вернув свою работу на нужный этап.
Вкладка «История» во включенном виде находится вот здесь:
Так сразу и не понять что и где…
Это правая панель инструментов! Посмотрите ярлык инструмента на скриншоте (стрелка с кубиками ) и ищите такой у себя!
Что делать, к примеру, если вам не удалось найти инструмент на панели?
Не время для паники! Скорее всего данная функция просто отключена…
Итак, заходим на верхнем меню во вкладку «Окно» и там ставим галочку напротив «История». Вот и все!
Продолжаем нашу обработку фотографии!
По окончанию нанесения маски, нажмите снова клавишу Q для возврата в стандартный режим.
Что должно произойти?
Красный занавес пропадает и вся незамаскированная часть фотографии станет выделенной.
Все следующие изменения будут влиять только на эту часть!
Как видите, выделение немного неточное — это я просто все сделал на скорую руку… Несмотря на это, результат получился еще лучше!
В меню «Фильтр» выберите вкладку: Размытие — Размытие по Гауссу…
Автоматически откроется новое окошко, где нужно выбрать радиус размытия:
Здесь как говорится: «На вкус и цвет товарищей нет!». Пробуйте, меняйте, оптимальный вариант получайте! =)
Для широкоугольной фотографии (то есть если изображение содержит большую площадь пространства) не следует примерять слишком сильное размытие. Если вы установите слишком большое размытие, то результат будет выглядеть неестественно.
Изменения сразу видны на вашей фотографии и в данном окошке, но в силу не вступят пока вы не нажмете кнопочку «Ок».
Что будет если убрать галочку напротив слова «Просмотр»?
Радиус размытия будет отображаться только на фотографии в маленьком окошке!
Моя картинка плохая для примера, поэтому решил с ней похимичить и поставил радиус размытия на 1000 пикселей… А нет, передумал!
Вот результат (22,3 px):
После применения эффекта нажмите сочетание клавиш Ctrl+D, чтобы снять выделение!
Способ №2
Выбираем инструмент «Перо».
На панели настроек должен стоять параметр «Контур»:
Теперь делаем обводку нужного нам объекта!
Вникать в подробности здесь не будем! В статье «Урок 1. Как убрать задний фон с картинки в фотошопе? » подробно был описан данный процесс!
Когда контур будет замкнут, сделайте клик правой кнопкой мыши и нажмите «Образовать выделенную область…»
В новом всплывающем окне ставим радиус растушевки (к примеру, 0,3 px ).
Потом в меню «Выделение» нажмите «Инверсия» (Shift+Ctrl+I ): теперь выделена не наша фигура, а все что находится за ней!
Следующие шаги такие же как и в предыдущем варианте!
В меню «Фильтр» выберите вкладку: Размытие — Размытие по Гауссу…
Изображение после обработки:
Способ №3
Этот способ «для ленивых»! Картинку, там где Джек Воробей, я обработал в такой способ!
Все просто! Берем инструмент «Размытие» (к примеру, на левой панели инструментов ) и с помощью него размываем нужные участки фотографии!
Для удобства и достижения лучшего результата можно регулировать размер кисти данного инструмента, а также масштабировать изображение.
Если вы делали выделение (способ №1 и №2 ), спешили и все получилось неаккуратно, то данным инструментом можно немного доработать пропущенные участки…
Вот и все!
Я показал вам основные способы редактирования… Да, их много, некоторые даже повторяются определенными моментами, зачастую сам процесс бывает просто немного изменен, или усложнен — но итог всегда тот же!
Для размытие фона используют даже специальные программы… Как по мне — «Самый лучший подарок - тот, которыйсделансвоимируками»…
Или как-то так… Это неважно! Думаю, что вы саму суть уловили…
Самое сложное для меня в этом посте было — это выбор фотографии! Как только начинаю что-то искать, оказывается что все картинки в Интернете с размытым фоном…
Что еще сказать?
Каждый делает так, как ему удобнее, исходя из ситуации или сложности фотографии!
Если есть вопросы, задавайте все в комментариях!
Подписывайтесь на обновления блога и будем химичить вместе! Так же вы сможете заказывать и выбирать темы для написания постов… Заказы я выполняю, возможно не сразу, но делаю!
Не забудьте поделится с друзьями!
P.S. Не пойму, почему блоггеры не делятся записями один одного? Висят эти кнопки соц.сетей просто так, а ретвитов нет… Печально!
До скорых встреч!
С вами был ваш любознательный Ёжик…
16.02.2015 27.01.2018
Откройте фотографию в фотошопе. Я покажу как размыть фон за этой девочкой, причем не весь, а местами, чтобы получился красивый эффект. Вы можете тем же способом размыть свою собственную фотографию. Главное выделить объект который остается при своей резкости. Причем выделить на совесть.
С помощью Прямолинейного Ласса (Polygonal Lasso Tool) выделите объект.
![]()
Нажмите CTRL+J — этой действие автоматически вырежет то, что вы выделили и поместит на отдельный новый слой. Это будет девушка.
Вернитесь к слою с фотографией сделайте её копию, нажав CTRL+J.
![]()
К этой копии примените Фильтр — Размытие — Наклон Смещение (Filter — Blur — Tilt-Shift).
Здесь вы можете настроить параметры как вам хочется. Там где круг — то место остается резким. Линии указывают на размах размытия фона, вы их можете перемещать как угодно и даже наклонять. Силу размытия вы также можете регулировать — для этого есть полоска-регулятор в круге.
![]()
Нажмите ОК когда закончите настройку и фон будет размытым.
![]()
Какая проблема тут возникает? Если вы присмотритесь, то увидите что контур вокруг девочки — есть ничто иное как размытая позади девочка. Понятное дело, что в жизни так не бывает, и отсюда понятно, что на фотографии использовался фотошоп как инструмент обработки. Наша задача избавиться от этого косяка.
![]()
Как эта проблема решается одним из возможным способом.
Удалите этот слой с размытым фоном — он нам не понадобится. У вас должно быть два слоя — один с девочкой, другой — целая фотография. Нажмите с зажатым CTRL на слой с девочкой — таким образом вы получите выделение.
![]()
Перейдите на слой с фотографией, а слой с девочкой пока выключите из видимости (нажмите на глазик напротив слоя с девочкой).
Выделение при этом останется. Нажмите DEL на клавиатуре чтобы удалить выделенную область на фотографии. Нажмите CTRL+D чтобы снять выделение. Девочку мы удалили поэтому на ее месте будет пустое изображение — белый фон.
![]()
Перед нами стоит задача закрасить это место. Для этого я воспользовался инструментом Штамп (Clone Tool). Я постарался нарисовать так, как будто девочки и не было на фото, хотя тут не обязательно сильно стараться, главное чтобы оттенки цветов на закрашиваемом месте совпадали с рядом лежащими — именно в этом весь смысл.
![]()
Теперь включите в видимость слой с девочкой, а фон размойте тем же фильтром как мы делали это ранее. Теперь совсем другой результат. В этом случае размыт действительно только фон позади, а не фон вместе с девочкой. Так гораздо приятней смотреть и намного качественнее выглядит работа.
![]()
На этой фотографии я покажу пример полностью размытого фона. Просто применим фильтр Размытие по гауссу. Такой эффект тоже нынче в моде, ведь он шикарно смотрится. Техника та же самая, только применяется другой фильтр.
![]()
Единственная проблема которая может тут возникнуть — это как выделить такие сложные части изображения как волосы. Для этого у меня есть специальный бесплатный видеокурс — .
Такой размытый фон прекрасно подойдет для надписей.
![]()
Зачастую идеальная фотография - та, которая не отвлекает внимание от главного объекта съемки. Отличного фокуса можно добиться, увеличив диафрагму или используя специальный объектив; однако есть ряд хитростей, с помощью которых обычную фотографию можно превратить в произведение искусства. Все, что нужно, - это Photoshop.
В статье представлены самые простые и эффективные ответы на вопрос о том, как размыть фон в "Фотошопе". CS6 - англоязычная версия программы, в которой выполнены все перечисленные фотоманипуляции.
Зачем нужен размытый фон?
Четкий и богатый деталями фон может испортить отличный снимок, поскольку внимание зрителей будет отвлекаться на то, что происходит «за кадром». Правильно размытый задний план способен мгновенно привлечь взгляды к главному объекту съемки, находящемуся в фокусе. Умение эффектно приглушить второй план особенно важно для спортивных или концертных снимков, где толпа и реквизит часто «засоряют» композицию.
Использование специальных объективов и максимально увеличенной диафрагмы, конечно, обеспечит лучшее качество снимка, но иногда фотографу все равно приходится прибегать к помощи "Фотошопа", чтобы не потерять перспективный кадр, а наоборот - "выжать" из него все возможное.
Как размыть фон в "Фотошопе"?
"Фотошоп" - очень дружелюбная программа с богатым выбором инструментов и действий. Работа с задним фоном может занять от нескольких минут до нескольких часов, в зависимости от того, насколько сложным должен быть в результате второй план.
С помощью всего одного слоя и одного фильтра возможно создать однородное размытие заднего плана, одновременно оставив в фокусе желаемый объект. Этот легкий и быстрый способ четко делит снимок на два плана - первый и второй, не оставляя никаких переходов.
В случае, когда необходим комплексный фон, то есть несколько задних планов и элементов фокуса, работа над снимком будет долгой и кропотливой. Но для современных версий программы, то есть CS6 и выше, нет практически ничего невозможного.

Несколько простых вариантов размытия фона
Быстрого и абсолютно однородного размытия фона можно добиться за несколько шагов. Существует три очень простых способа, как сделать задний фон размытым в "Фотошопе", не прибегая к множеству слоев и совершенно минуя работу с масками.
Такое размытие, пусть простое и эффектное, все же далеко не идеальное, поскольку пространство снимка теряет часть своего реализма и глубины. Перечисленные способы больше подходят для любительского редактирования и отлично справятся с поставленной задачей - размыть задний фон.
Фильтр Iris Blur
Первый и самый легкий способ - использовать фильтр Iris Blur. Он одновременно выводит в фокус выбранный объект и размывает остальную часть снимка. Преимуществом этого метода является скорость и качество результата, среди недостатков стоит отметить форму фокуса, которая может быть только кругом или эллипсом.

Фильтр Iris Blur позволяет выбрать в эллиптический фокус всего один элемент или часть снимка, замывая и смазывая оставшийся фон. Размер фокуса и радиус размытия очень легко изменяется и контролируется. Также существует возможность настроить плавный переход между четкими и размытыми участками фотографии.
Пошаговая инструкция
Следующие шаги детально описывают, как размыть задний фон в "Фотошопе CS6" с помощью фильтра Iris Blur ("Размытие диафрагмы"):
- Необходимо открыть файл в "Фотошопе" и снять блокировку слоя, дважды кликнув на его иконку, в выплывающем окне нажать Ok.
- Далее нужно выбрать необходимый фильтр в главном (верхнем) меню программы "Фотошоп", повторяя следующие шаги: Filter -> Blur -> Iris Blur. Фотография открывается в новом меню, которое предлагает выбрать точку фокусировки и радиус размытия с помощью передвижного эллипса.
- При настройке фокуса нужно, чтобы центр эллипса, обозначенный кругом, был в самом центре главного объекта фотографии. После того как фокус выбран, можно регулировать размеры и даже форму эллипса, переворачивая или вытягивая в стороны его края.
- С внутренней стороны эллипса находятся четыре точки, позволяющие регулировать переход от фокуса к размытию.
- На боковой панели под надписью Iris Blur находится бегунок, контролирующий уровень размытия - чем ниже значение, тем четче фон.
- Настроив все параметры, необходимо нажать Ok, и снимок готов.

Инструмент Blur
Второй способ - прибегнуть к помощи инструмента Blur и "закрасить" им фон. Использование инструмента "Размытие", возможно, является самым простым способом ответа на вопрос о том, как размыть фон в "Фотошопе". Для работы с ним нужен всего один слой, которым может стать оригинал фотографии.
Основные преимущества этого способа - простота и скорость, однако не стоит недооценивать и возможность контролировать не только радиус, но и участки размытия. Недостатками инструмента "Размытие" являются грубость и некая топорность конечного результата.

Детальное описание
Следуя нескольким представленным ниже шагам, можно очень просто разобраться с тем, как размыть фон в "Фотошопе" удобно и быстро, тем самым улучшив снимок:
- Нужно загрузить выбранное фото в "Фотошоп" и снять блокировку слоя.
- На панели инструментов (слева) необходимо выбрать Blur, он обозначен значком капли.
- Панель настроек, находящаяся сверху, под главным меню программы, позволяет выбрать размер кисти и интенсивность размытия (Strength).
- Настроив все параметры работы инструмента, нужно провести кистью по той части фона, которую необходимо размыть.
- Размер кисти и интенсивность размытия можно менять по мере приближения к объекту фокуса, также можно поэкспериментировать с инструментом Blur и размыть фон неравномерно.
Работа с двумя слоями
Третий способ - создать два слоя, один из которых послужит размытым фоном, а другой станет объектом фокуса. Плюсами этого способа являются простота применения и возможность выделить несколько объектов фокуса фотографии. Отрицательные моменты использования этого метода - непрофессиональность и "дешевый" вид конечного результата.
Однако для новичков это еще один простой способ, который подскажет, как сделать фон размытым в "Фотошопе" почти так же легко, как и с инструментом Blur. Для этого нужно открыть фото в программе Photoshop и дублировать основной слой, нажав по нему правой клавишей и выбрав опцию Duplicate layer. Это создаст два рабочих слоя. Для легкости работы можно переименовать верхний слой, назвав его "фон".

Подробное описание
Последующая инструкция пошагово объясняет, как сделать фон размытым в "Фотошопе", используя всего два слоя:
- Выделяем верхний слой на боковой панели справа.
- Выбираем подходящий фильтр размытия из галереи: Filter -> Blur -> фильтр на выбор. Для быстрого и непринужденного эффекта лучше использовать Gaussian Blur. В итоге получится полностью размытая фотография.
- Для того чтобы выделить объект фокуса, нужно выбрать ластик (Eraser) на панели инструментов и, отрегулировав его размер, стереть часть верхнего слоя над той частью фото, которая должно быть четко сфокусированной.
- Корректируя размеры и прозрачность ластика, можно создать сложный и по-разному размытый фон.
- В конце необходимо соединить оба слоя в один, для этого в главном меню нужно выбрать Layer и затем нажать на Flatten image.

Эти способы идеально подходят для новичков, только начинающих знакомиться с "Фотошопом". Они отвечают на частые вопросы о том, как размыть задний фон в "Фотошопе" быстро и красиво. Помимо вышеперечисленного, существует еще масса возможностей превратить простое фото в глубокий и комплексный снимок с несколькими точками фокуса и сложными задними планами.
Есть ряд сложных способов, требующих много времени и мастерства, но при этом они показывают, как сделать задний фон размытым в "Фотошопе", не теряя качества и прибавив артистизм.
Практически каждый начинающий фотограф задавался вопросом: «как сделать фотографию с размытым фоном
?». Фотографии с размытым фоном всегда привлекают внимание, в них хочется всматриваться, они очень походи на естественную картинку, как её видит наш глаз. Вот несколько секретов, как фотографировать, чтобы получился размытый .
Размытый фон на можно сделать любым фотоаппаратом, только ваше творчество будет ограничено режимами и величиной диафрагмы, но все, же это возможно. Если же у вас в руках «зеркалка», то вы без труда сфокусируете камеру на любом объекте и сделаете фон размытым.
Конечно, длиннофокусный объектив легче всего. Всем известны фотографии пернатых, в основном они все сделаны с помощью длиннофокусного объектива.
Настройки
На большинстве фотоаппаратах для любителей есть функция, которая позволяет размыть задний фон . Ее обычно обозначают A-DEP, ей пользуются в основном люди, которые недавно начали фотографировать или фото выполнено при вспышке. Если делать художественные снимки, то лучше настроить фотоаппарат самостоятельно.
Для начала желательно выставить значение диафрагмы на минимум. Для этого рекомендуется снимать в режиме диафрагмы. Этот режим на разных аппаратах обозначают по-разному, например: компания Nikon обозначает «A», компания Canon «Av». Выставив в этом режиме нужное значение диафрагмы, выдержка обработается автоматически. Многие фотографы любят работать в режиме «приоритет диафрагмы» при съемке портретов и макро-съемке. Предметная съемка и рекламная фотосъемка , иногда, также использует эффект размытия заднего фона, где в последствии помещается рекламный текст или заголовок.









Макросъемка
В режиме «макро» тоже можно легко сделать фон размытым, но в этом режиме снимают мелкие предметы с маленького расстояния. На всех фотоаппаратах он обозначается «цветочком». Выставив этот режим, вам останется навести камеру и нажать на кнопку затвора, сфокусируется он самостоятельно. Для крупных объектов и большого расстояния он не предназначен, он начнет размывать картинку.
Портреты на размытом фоне
С помощью режима «приоритет диафрагмы» также можно сделать такой фон, фотографируя жанр или крупный объект на достаточно большом расстоянии. В этом режиме останется четкое изображение человека или объекта.
- Для съемки стоит выдержать максимальный зум, лучше это сделать оптический приближением, это поможет сохранить качество съемки.
- Нужно отойти от объекта и сделать пробные снимки, чтобы убедиться, достаточно ли размыт фон.
- Для того чтобы избежать размытости объекта на изображение снимать лучше используя штатив.
Теперь вы знаете, как сделать фото с размытым задним фоном. Практикуйтесь, больше фотографируйте и обязательно научитесь получать именно такие снимки, как вам хочется!