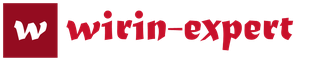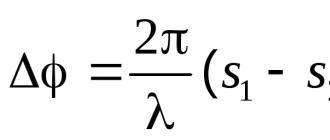Как поменять язык на клавиатуре различными способами. Как переключить на английский язык на компьютере
Использование компьютеров в современной жизни стало повсеместным. Вычислительной техникой пользуются люди самого разного возраста для достижения разнообразных целей. Чаще всего те, кто имеют дело с компьютером или другим электронным устройством, хорошо разбираются в них. Однако если человек только недавно стал «контактировать» с вычислительными машинами, то для него непреодолимой задачей может стать даже незначительная, на первый взгляд, проблема. Например, вопрос о том, как переключить язык на компьютере, может поставить в тупик неопытного пользователя. Рассмотрим ответ на этот вопрос.
Что такое язык компьютера?
Точнее сказать - язык ввода. В каждом компьютере занесены в базу сотни языков для возможности их использования. Так, любая клавиша отвечает за определённый символ в каждом языке. Компьютеры, выпускаемые специально для стран СНГ, оснащены клавиатурами, на которых используются клавиши с обозначениями символов двух языков - английского и русского. Для удобства их использования буквы часто бывают окрашены в разные цвета.
Для чего компьютеру нужно больше одного языка для ввода? В странах СНГ большинство людей говорят и пишут по-русски, а значит, важно, чтобы он был и в компьютере. Но для чего нужен английский даже тем, кто им не владеет?
К примеру, латиница необходима при регистрации на многих сайтах. Чтобы создать свой аккаунт, требуется придумать логин и пароль. По требованию администрации многих сервисов, например социальных сетей, такие данные должны быть введены именно на английском языке. Эти лишь один из множества случаев, когда важно знать, как переключить язык в процессе работы на компьютере.
Как это сделать?
В операционной системе Windows существует так называемая языковая панель, при помощи которой можно изменить язык ввода. Она расположена, как правило, в правом нижнем углу монитора. Узнать её можно по значку RU или EN, в зависимости от языка, выбранного в качестве основного в данный момент. Кликнув мышью на этот значок, увидите небольшой список с вариантами раскладок клавиатуры для разных языков. Чтобы переключиться на нужный вам язык, требуется только выбрать его из этого списка.
Такой вариант может вполне устроить начинающего пользователя, который до этого просто не знал, например, как переключить язык на английский, или наоборот. Но для опытных пользователей, которые много работают за компьютером и кому приходится постоянно менять раскладку клавиатуры, такой способ может показаться не самым быстрым. Существует вариант, как можно переключить язык быстрее. Для этого достаточно воспользоваться так называемыми горячими клавишами.
Использование клавиатуры для переключения языка
Когда пользователю часто приходится менять язык ввода на компьютере, действия, описанные выше, в итоге могут отнять у него много времени. Это на самом деле так, особенно если работать в таком режиме приходится целыми днями. Как переключить на русский язык, пользуясь только клавиатурой?

Для этого чаще всего используются две клавиши. По умолчанию в операционной системе Windows 7 это клавиши Shift и Alt. За редким исключением это может быть сочетание Shift и Ctrl. Для того чтобы переключить язык, достаточно просто нажать эти две клавиши одновременно. То, что действие произведено успешно, засвидетельствует изменение иконки языковой панели. Вот как переключить язык на компьютере.
Как изменить горячие клавиши
Для тех, кому использование вышеперечисленных сочетаний клавиш неудобно, есть возможность их изменить. Для этого следует кликнуть правой клавишей мыши на значок языковой панели и нажать меню «Параметры». После этого, на экране монитора появится маленькое окно «Языки и службы текстового ввода». Из имеющихся трёх вкладок в этом окне вам нужно выбрать последнюю - «Переключение клавиатуры». В окне нужно найти строку «Переключить язык ввода». Установите курсор на этой строчке и нажмите кнопку «Сменить сочетание клавиш», расположенную чуть ниже.

После этого появится окно, позволяющее сменить язык ввода и раскладку клавиатуры.
Если нужного языка нет в панели
Как переключить язык компьютера, если нужного просто нет в языковой панели? Его туда необходимо просто добавить. Для этого нужно снова нажать правой клавишей на значок языковой панели и выбрать пункт «Параметры». В открывшемся окне появиться кнопка «Добавить». Нажав на неё, вы увидите длинный перечень языков и раскладок клавиатуры к ним, которые можно использовать для ввода данных на вашем компьютере. Найдя в списке нужный язык, кликните по нему два раза и выберете раскладку под вашу клавиатуру. После этого жмём «ОК» и «Добавить».

Так в языковую панель можно поместить любой язык, который вам необходим.
Проблемы с языком на планшетах
Как переключить язык на планшете? Планшеты - мобильные устройства, которые чаще других используются для общения в социальных сетях и интернет-сёрфинга. Поэтому порой может возникать необходимость переключения раскладки клавиатуры. Большинство подобных устройств работают на базе операционной системы Android. Стандартная клавиатура этой ОС оснащена клавишей для переключения языка. Она имеет вид глобуса, нажав на который вы сможете поменять язык на нужный.

Чтобы стать успешным пользователем техники, нужно учиться, начиная с азов. Понимая, как переключить язык на компьютере, и узнавая что-то новое, вы станете уверенным юзером, который выполняет свои задачи быстро и качественно!
Ввода посредством панели инструментов. Если вы обратите внимание, на панели инструментов, возле часов, находится языковое меню. У некоторых в качестве индикатора могут выводиться буквенные сокращения EN или же RU, у других, в свою очередь, язык может отображаться в виде государственного флага. Чтобы сменить язык ввода посредством панели инструментов, кликните по языковому индикатору левой кнопкой мышки. Вам откроется окошко, где вы сможете задать нужный вам язык ввода.
Однако, если язык все еще меняется, мы перейдем к настройкам, переместим английский уровень вниз, а затем выберите его и нажмите «Удалить». Тогда будет указан только польский язык, и система не сможет автоматически изменить его на другой язык. В этом уроке мы покажем вам, как управлять клавиатурным языком.
Как добавить или удалить язык ввода клавиатуры
Мы будем включать: как добавлять или удалять язык, просматривать клавиатуру на языке, персонализировать языковой бар и языки переключения. Все настройки для языка ввода клавиатуры сделаны в окне «Регион и язык». Есть несколько способов найти его. Можно было бы открыть панель управления и перейти к «Часы, язык и регион». Здесь либо нажмите «Регион и язык», либо затем на вкладке «Клавиатуры и языки», либо непосредственно по ссылке.
По умолчанию в языковой панели стоят два языка – русский (родной) и английский (с правилами грамматики США). Для переводов и общения с носителями других языков нужна возможность переключения клавиатуры на соответствующую раскладку.
Инструкция
Нажмите кнопку “OK” для сохранения настроек в раскладках, закройте окно. Переключите раскладку нажатием “Ctrl-Shift” или “Alt-Shift”.
Другой способ - искать «смена клавиатуры» в окне поиска в меню «Пуск» и «Изменить клавиатуру или другие методы ввода». В окне «Регион и язык» нажмите кнопку «Изменить клавиатуру». На вкладке «Общие» окна вы увидите список установленных языков ввода. Чтобы добавить новый, нажмите кнопку «Добавить».
Выберите языки, которые вы хотите использовать. Чтобы посмотреть, как будет выглядеть клавиатура для выбранного языка, нажмите «Обзор». Вы увидите виртуальную клавиатуру на экране с конкретными клавишами для выбранного языка ввода. Когда вы закончите просмотр, нажмите «Закрыть».
Видео по теме
Смена язык а ввода на клавиатуре, прежде всего, нужна тем, кто по роду своей деятельности вынужден работать с двумя или более языками. Однако в число таких людей могут входить не только переводчики или писатели, но и пользователи, которым требуется писать иностранные слова.
Настройка языковой панели
Если вы хотите изменить порядок установленных языков ввода, выберите их мышью, а затем измените их, просто нажимая кнопки «Вверх» и «Вниз». Если вы хотите удалить язык ввода клавиатуры, выберите его и нажмите кнопку «Удалить». Когда вы установили более одного языка ввода на клавиатуре, языковая панель включена по умолчанию. Чтобы настроить его, перейдите на вкладку «Языковая панель» в окне «Услуги языка текста и клавиатуры». В первом разделе окна вы можете настроить положение бара.
Вы можете выбрать «плавать» на рабочем столе, быть прикрепленным к панели задач или скрытым. Ниже приведено изображение, показывающее, как его можно увидеть на рабочем столе или на панели задач. Если вы решите скрыться, очевидно, что это не будет видно. У вас есть опции прозрачности бар, количество значков, присутствующих на панели задач, и отображение текстовых меток в этом окне.
Инструкция
Перейдите в меню «Пуск», нажав одноименную кнопку в левой нижней части экрана. В открывшемся списке выберите опцию «Панель управления». В новом окне вы увидите перед собой панель управления системными компонентами вашего компьютера. Далее найдите значок в виде глобуса. Убедитесь в том, что он называется «Язык и региональные стандарты».
Изменение между языками ввода клавиатуры
Чтобы переключиться между языками ввода на клавиатуре, вы можете использовать панель языков, чтобы выбрать нужный язык с помощью мыши. Следует иметь в виду, что когда вы меняете язык ввода на клавиатуре, это изменение делается для открытого приложения. Если вы откроете другое приложение, используемый язык ввода будет по умолчанию, и вам нужно будет его снова изменить. Если вы хотите изменить ярлыки изменения языка, перейдите на вкладку «Дополнительные настройки ключа» в окне «Услуги языка текста и клавиатуры».
В новом окне вы окажетесь на вкладке «Язык и региональные стандарты». На ней можно произвести настройку отображения системного времени, денежных единиц и т.д. Соотнесите требуемые стандарты с предлагаемыми в списке. Например, если вы пользуетесь русским языком, то, соответственно, вам лучше выбрать параметр «Русский». Вы даже можете указать свое местоположение, что, впрочем, никак не повлияет на вашу работу за ПК.
Как узнать, какой язык сейчас активирован?
Здесь вы найдете список предопределенных комбинаций клавиш для переключения языков. Если вы хотите изменить один из них, выберите его и нажмите. С этого момента новая комбинация клавиш будет действовать для переключения языков. Как вы можете видеть, управление языками на клавиатуре не составляет труда. Если вы хотите узнать больше об этой теме, не стесняйтесь оставлять комментарий или читать рекомендуемые статьи ниже.
Что делать, если нужного языка нет среди доступных
Для использования визуальной клавиатуры вам не нужен сенсорный экран. Он отображает визуальную клавиатуру со всеми стандартными клавишами, поэтому вы можете использовать мышь или другое указывающее устройство для выбора клавиш или использовать один физический ключ или группу клавиш для прокрутки экранных клавиш.
Перейдите на вкладку «Языки» и используйте кнопку «Подробнее» для перехода в окно «Языки и службы текстового ввода». Вам потребуется вкладка «Параметры»
Нажмите на кнопку «Добавить» и в новом окне выберите нужный язык, после чего укажите раскладку клавиатуры и нажмите на кнопку «ОК». Убедитесь в том, что теперь в списке установленных служб у вас появился тот язык, который вы выбирали ранее.
На экране появляется клавиатура, которую можно использовать для перемещения по экрану и ввода текста. Клавиатура останется на экране, пока вы ее не закроете. Чтобы открыть визуальную клавиатуру на экране входа в систему, выберите кнопку «Доступность» в правом нижнем углу экрана входа и выберите «Визуальная клавиатура».
С помощью открытой визуальной клавиатуры выберите клавишу «Параметры», затем выберите нужные параметры.
- Нажмите «Клавиши прокрутки».
- Сканирует ключи.
Добрый вечер дорогие читатели и гости нашего сайта! В сегодняшнем уроке мы с вами подробно рассмотрим, как переключить язык на клавиатуре? У начинающего пользователя вопрос, как изменить язык возникает в первые минуты работы с компьютером. Хотя вы скажите, что может быть проще? Но всегда бывает первый раз, когда достаточно просто увидеть один раз, чтобы запомнить это навсегда.
Существуют различные типы клавиатур. Визуальная клавиатура отображает на экране клавиатуру, содержащую все стандартные клавиши. Выберите клавиши с помощью мыши или другого указывающего устройства или используйте один физический ключ или группу клавиш для прокрутки экранных клавиш. Вставьте визуальную клавиатуру в поле поиска, затем нажмите или выберите «Визуальная клавиатура». Перетащите палец в правый край экрана, затем нажмите «Поиск». . Чтобы открыть визуальную клавиатуру на экране входа в систему, нажмите или нажмите кнопку «Доступность» в нижнем левом углу экрана входа в систему, затем нажмите или выберите «Визуальная клавиатура».
Как поменять язык на клавиатуре?
При работе в текстовых редакторах, интернете, переписке с друзьями в социальных сетях всегда есть необходимость переключать языковую панель.
Если же языковая панель пропала, а такое случается довольно часто, решение этой проблемы вы найдете в этой.
Итак, для начала обратите внимание на нижний правый угол вашего рабочего стола. Здесь должен присутствовать значок языка, который сейчас включен.
Меняем на клавиатуре
Открыв визуальную клавиатуру, коснитесь или нажмите кнопку «Параметры» визуальной клавиатуры, затем выберите нужные параметры. Используйте эту опцию, чтобы развернуть визуальную клавиатуру и отобразить цифровую клавиатуру . Используйте этот режим, если вы хотите щелкнуть или коснуться экранных клавиш, чтобы ввести текст. Используйте этот режим, если вы используете мышь или джойстик для указания клавиши. Указанные вами символы автоматически вводятся, когда вы укажете их на определенное время. Используйте этот режим, если вы хотите, чтобы визуальная клавиатура непрерывно просматривала клавиатуру. Режим сканирования выделяет области, где вы можете вводить символы, нажимая комбинацию клавиш или используя устройство ввода кнопок или устройство, имитирующее щелчок мышью. Используйте интеллектуальный текст. Используйте эту опцию, если вы хотите, чтобы визуальная клавиатура предлагала слова по мере ввода, поэтому вам не нужно вводить каждое слово целиком.
- Используйте эту опцию, если вы хотите услышать звук при нажатии клавиши.
- Клавиши дисплея позволяют легко перемещаться по экрану.

Нажмите на него правой кнопкой мыши и выберите «Параметры». Перед Вами откроется панель «Языки и службы текстового ввода».

Здесь во вкладке «Общие», в графе «Язык ввода по умолчанию» вы можете изменить язык, который будет использоваться по умолчанию после включения компьютера. В графе «установленные службы» вы сможете, который необходим вам для работы.
Если вы хотите использовать один из этих языков, и он не установлен, установите языковые файлы для этого языка. Если вы используете режим передачи или сканирования и случайно минимизируете визуальную клавиатуру, вы можете восстановить ее, указав ее на панели задач или нажав клавишу сканирования.
Если вы минимизируете визуальную клавиатуру и переключаетесь на экран «Пуск» или полноэкранное приложение, вы не сможете попасть на визуальную клавиатуру. Сначала откройте визуальную клавиатуру, затем перейдите на экран приложения или запуска. Вместо того, чтобы полагаться на физическую клавиатуру для ввода и ввода данных, вы можете использовать визуальную клавиатуру. Для прокрутки экранной визуальной клавиатуры вы можете использовать мышь или другое указывающее устройство или один ключ или группу клавиш.
Во вкладке «языковая панель» можно настроить расположение одноименной панели. Обычно она располагается в панели задач (возле часов).
Во вкладке «Переключение клавиатуры», нажав на кнопку «Сменить сочетание клавиш», вы откроете меню, где и можно будет переключить язык.

Ключ без использования клавиатуры
Или вы можете захотеть диктовать компьютеру, если устали печатать, а также с диакритикой. Вам больше не нужно переключаться между приложениями. Поиск и отправка непосредственно с клавиатуры. Слайд-ввод: введите быстрее, перетащив палец из одной буквы в другую.
Голосовой ввод: легко диктовать текст на ходу. Ввод на нескольких языках: нет необходимости переключаться между языками вручную. Введите слово один раз и в следующий раз, когда вы можете ввести его вручную или найти его в своих предложениях. Даже если введение дает ясную ссылку на студентов, в учебном пособии они не рассматриваются исключительно. Мы синтезировали на фотографиях и несколько последовательных шагов, то, что мы должны сделать, чтобы получить текст на румынском языке, отформатированный с диакритикой.
В открывшемся окне вы увидите надпись «Смена языка ввода». Именно это сочетание клавиш будет переключать для вас язык клавиатуры.
Могу сказать, что лично для меня удобнее Ctrl + Shift слева. Удобно тем, что для переключения языка вам не требуется перемещать руку, а использовать всего один мизинец.

Чтобы не вводить каждую букву вручную для ввода символа, мы можем добавить язык, поддерживаемый для клавиатуры, румынского языка и типа с диакритикой, как мы обычно пишем. Поэтому мы открываем панель управления, и мы ищем регион и язык. Эта опция открывает окно с четырьмя вкладками, из которых мы выбираем Клавиатуры и Языки. В открывшемся окне этой вкладке мы можем, наконец, добавить румынский язык, нажав «Добавить».
Пока все в порядке, оно не выглядит слишком тяжелым и, безусловно, намного проще, чем первый вариант. Но мы замечаем некоторые интересные варианты слева: пунктуация, диакритика и правописание. Мы проверим «Начать сначала» и «Подтвердить замены» в разделе «Применить диакритики», потому что это то, что нас интересует сейчас.
Но клавиши Alt + Shift также удобны для многих пользователей (кстати, это сочетание выбрано по умолчанию в большинстве сборок Windows, которые мне встречались).
Еще один удобный способ , как переключить язык - это использование специальной программы Punto Switcher, в которой есть очень удобная (во всяком случае, для меня) функция автоматического распознавания языка.
Как вы можете генерировать € с клавиатуры?
Используя любой из этих двух методов.
Но работает ли она на любой системе
Файл относится к английской версии операционной системы . Информативный - знак € рядом с номером 5 на некоторых физических клавиатурах. Многие пользователи заметили на своих физических клавиатурах знак на 5-значном ключе, а некоторые правильно задаются вопросом, что с ним и как его можно получить.Короткий ответ: С нашей точки зрения, его присутствие бесполезно. Это была скорее надежда, что возможности, созданные до сих пор, могут быть полезны для пользователей латинского алфавита в «западном» мире без дополнительной коммутации клавиатуры. Вы можете узнать больше о персонажах, генерирующих эту схему, прочитав, например, эту или эту страницу.

Конечно, иногда это срабатывает не там, где нужно. Но это бывает очень редко. К тому же большой плюс ее еще и в том, что она полностью бесплатная!
Установка этой программы не вызовет у вас сложностей, но будьте внимательны – это приложение Яндекса, и вместе с ним можно по ошибке установить нежелательные дополнения к браузеру, поэтому убирайте лишние галочки при установке!
Почему у нас такие клавиатуры? Простой: из-за глупости импортеров, которые знают, почему они импортируют то, что они импортируют. Возможно, «международный» суффикс каким-то образом создает ауру важности, которая заставляет их действовать голыми. Обе стандартные версии стандартизованных клавиатур для румын были бы очень полезны для пользователей в целом, но особенно для тех, кто обязан писать технически румынские или собственные имена на национальных языках национальных меньшинств с использованием латинского алфавита.
Вы можете приобрести ноутбук на любом языке, но если вы знаете, как изменить свой язык, вы можете определенно сделать это лучше. Теперь любой может изменить свой язык без особых трудностей. Прежде чем перейти к действительным шагам, которые необходимо выполнить, чтобы изменить язык операционной системы, стоит рассмотреть очень важную деталь. Помимо того факта, что этот жест полностью обратим, и вы можете изменить свой разум столько раз, сколько захотите, язык операционной системы может отличаться от одного пользователя к другому.
Переключаете язык с помощью Alt-Shift, Ctrl-Shift или вообще с помощью мыши? Используете Punto Switcher или подобную программу? Приходится вспоминать текущий выбранный язык? Случается, что вводите текст не в той раскладке? Тогда эта статья для вас.
Производители современных клавиатур не особо балуют неанглоязычных пользователей, для которых не предусмотрено специальных клавиш переключения языка ввода клавиатуры (а очень даже зря – надеюсь, что в будущем эта функция станет стандартной для всех компьютеров, продаваемых в неанглоязычных странах). Поэтому мы вынуждены мириться с тем, что для переключения языка следует использовать сочетания клавиш, которые не всегда достаточно удобны, особенно в настройках Windows по умолчанию. Как сделать переключение языка значительно удобнее за счет простого изменения настроек я и хочу рассказать сейчас.
Оговорюсь сразу – существует целый класс программ наподобие Punto Switcher, которые автоматически исправляют неправильно выбранную раскладку клавиатуры или позволяют сделать это вручную, и имеют еще много других функций, но я, исходя из собственного опыта, не считаю их использование достаточно оправданным, особенно для пользователей, которые используют несколько весьма похожих языков (в моем случае – русский и украинский). Гораздо лучше переключать язык самому, особенно если использовать описанный далее способ – подобные программы просто не понадобятся.
В чем проблема стандартного способа переключения клавиатуры в Windows?
В настройках по умолчанию во всех современных версиях Windows (XP, VISTA, 7) для переключения языка предлагается использовать комбинацию клавиш Alt-Shift, посредством которой языки переключаются циклически. И если к самой комбинации у меня претензий нет (можно изменить хоть на Ctrl-Shift, или вообще использовать тильду “~” в Windows 7 – кому как удобнее), то к алгоритму переключения, в котором выбор следующего языка зависит от предыдущего – есть.
Поясню на примере. Допустим, у нас в системе установлено два языка – русский и английский, а для переключения мы используем стандартную комбинацию Alt-Shift. Далее, скажем, мы работам с документом в MS Word, в котором по ходу русскоязычного текста часто встречаются англоязычные слова, что вынуждает нас часто переключать язык (текст этой статьи – отличная иллюстрация). Особых сложностей не будет только в том случае, если мы набираем текст не отвлекаясь и не переключаясь на другие программы (что бывает не так уж часто). Но в том случае, если необходимо переключиться на другую программу, а потом вернуться к набору текста, то продолжить набор на нужном языке мы сможем лишь только если помним текущую раскладку (что затруднительно) или посмотрим на индикатор языка (что требует некоторого времени и внимания). Иногда мы “на автомате”, переключившись из программы, в которой использовался английский язык, нажимаем Alt-Shift, продолжаем набор, а потом понимаем, что делать этого было не нужно – придется удалить введенный текст, переключить раскладку и повторить ввод снова. Подобная ситуация обычно не сколько отнимает время, сколько действует на нервы.
В том же случае, если используемых языков больше двух, то ситуация еще усугубляется тем, что переключиться на любой язык в одно касание нельзя, да и еще запутаться между ними гораздо проще.
Именно поэтому неудобно использовать для переключения комбинацию, в которой выбор следующего языка зависит от текущего.
Задаем комбинацию клавиш для непосредственного переключения на нужный язык
Итак, перейдем ближе к делу. Для того, чтобы сделать переключение языков гораздо более удобным, не понадобится никаких дополнительных программ – все доступно через стандартные средства Windows. Работает это для всех современных версий Windows – от XP до 7, а также в серверных. Скорее всего, работает и в более старых (например, в 2000-й), но я не проверял. Сама процедура займет не более двух минут, а старый способ переключения раскладки также останется нетронутым (хотя его лучше вообще выключить, чтобы быстрее привыкнуть к новому). Основная идея состоит в том, чтобы задать для каждого языка комбинацию клавиш, которая переключает на него независимо от того, какой язык выбран в настоящее время.
Последовательность необходимых действий:
1. Щелкнуть правой кнопкой мыши на индикаторе языка в Панели Задач и вызвать контекстное меню.
2. Выбрать в контекстном меню пункт “Параметры…”.
Вот как вкладка «Переключение клавиатуры» выглядит в Windows 7:
4. Теперь для каждого языка следует задать комбинацию клавиш, которые его активируют – необходимо выбрать каждый язык в отдельности и нажать кнопку “Сменить сочетание клавиш”, в появившемся окошке следует поставить галочку “Использовать сочетание клавиш” и выбрать сочетание, которое будет непосредственно приводить к смене языка:
Для себя я задал сочетание Alt-Shift плюс цифры от 1 до 3 для английского, русского и украинского языков соответственно, сочетание клавиш для циклического переключения убрал совсем. Вот как окошко со списком сочетаний клавиш выглядит у меня:
В чем преимущества предложенного способа?
Краткое резюме: когда каждому языку присвоена своя комбинация клавиш, то это дает сразу несколько преимуществ:
- любой язык можно выбрать сразу вне зависимости от того, какой был выбран ранее;
- любой язык всегда можно выбрать одной командой;
- нет потребности искать глазами индикатор текущего языка – просто перед вводом текста достаточно нажать комбинацию клавиш, отвечающую за нужный язык, если он уже выбран, то ничего не изменится (в отличие от циклического переключения, в котором активируется другой язык);
- программы, отвечающие за исправление раскладки, скорее всего, окажутся не нужны, поскольку вы станете вводить текст с неправильной раскладкой очень редко.
Сегодня, дорогие друзья, мы рассмотрим очень интересный вопрос, с которым обычно сталкиваются те люди, которые сели за компьютер совсем недавно. Речь идет о смене раскладки клавиатуры. Небольшой пример, что бы вы поняли о чем идет речь. Допустим, вы печатаете русский текст и тут появляется необходимость напечатать название компании английским буквами. Вот тут-то вам и пригодятся наши советы.
Первый способ
Он не представляет из себя ничего сложного. Смена языка производится при помощи . Для этого необходимо нажать одно из двух возможных сочетаний клавиш:
- SHIFT+ALT
- CTRL+ALT
На некоторых компьютерах срабатывает первое сочетание, на других — второе. Кстати, очень важный момент — речь идет о клавишах, которые расположены в левой части клавиатуры. Нажатие на те же самые кнопки с правой стороны к смене раскладки не приведут.
Вы всегда можете самостоятельно изменить эти параметры. Для этого в нижней части экрана найдите значок с языковой панелью. Нажмите на него правой кнопкой мыши и выберите раздел «Параметры». Перед вами появится окно, в котором нужно перейти во вкладку «Переключение клавиатуры». Здесь вы можете изменять сочетание клавиш, как это показано на скриншоте:

Второй способ
Следующий метод предполагает использование мыши. Клавиатура в этом случае оказывается не нужной. Посмотрите в нижнюю часть экрана, здесь вы увидите панель инструментов. В ее правой части находится индикатор языковой панели с надписями RU или EN. В некоторых случаях показывается флаг — либо русский, либо американский соответственно. Кликните левой кнопкой мыши по индикатору, откроется окошко, в котором вы сможете выбрать раскладку. Выглядит это таким образом:

Третий способ
Наконец, вы можете установить на свой компьютер программу, которая автоматически будет переключать клавиатуру! Punto Switcher — это одно из самых гениальных творений для операционных систем, созданных в 21 веке. Программа работает в фоновом режиме, проводит анализ вводимых символов и в том случае, если сочетание набранных символов не является типичным для того или иного языка, автоматически меняет раскладку.
В том случае, если вы написали текст с ошибкой, а уже успел переключить язык ввода, вы всегда можете отменить действие нажатием на определенную клавишу (по умолчанию это Pause/Break).
Сегодня программа, некогда созданная независимыми разработчиками, принадлежит компании «Яндекс». Распространяется она совершенно бесплатно. Помимо своей основной задачи, Punto Switcher обладает рядом других возможностей, например, исправление часто встречающихся опечаток или даже ведение дневника — дневник сохраняет все набранные тексты на клавиатуре, что наверняка по достоинству оценят ревнивые мужчины.
На клавиатуре. Сравнив преимущества и недостатки каждого из них, мы дадим рекомендации относительно их применения на практике. Также рассмотрена методика изменения языка ввода на планшетах и смартфонах с ОС «Андроид».
Возможные варианты комбинаций клавиш
По умолчанию после установки операционной системы «Виндовс» на всех ПК для изменения раскладки применяется комбинация клавиш Alt и Shift. Но не всем пользователям удобно с ней работать. Поэтому перенастраивают систему ввода на более удобную комбинацию - Ctrl и Shift. Эти клавиши расположены рядом, и так намного удобнее изменить раскладку. Еще один вариант, который можно встретить на персональных компьютерах под управлением данной операционной системы, - это кнопка с логотипом «Виндовс» и «Пробел». Такую комбинацию используют на ПК, начиная с версии ОС 8. При желании можно задать любое сочетание клавиш. Поэтому не всегда можно сразу дать ответ на вопрос о том, как поменять язык на клавиатуре. В некоторых случаях нужно порыться в настройках и определить, какое сочетание на текущий момент активно.
Определяем комбинацию и проверяем ее
Порядок определения сочетания клавиш для изменения языка на персональном компьютере следующий:
- Начинаем искать активную комбинацию путем подбора. Для начала нажимаем сочетание Alt и Shift. Если смены языка не произошло, то приступаем к следующей комбинации.
- Далее одновременно нажимаем Ctrl и Shift. При отсутствии положительного результата проверяем третье сочетание клавиш.
- Одновременно нажимаем «Виндовс» и «Пробел».
- В большинстве случаев используется одна из трех ранее указанных комбинаций. Если же ничего не получилось, то необходимо проверить настройки и выяснить активное сочетание. Для этого заходим в «Панель управления» с помощью меню «Пуск».
- Находим там пункт «Язык» и открываем его.
- Далее в правом столбце переходим в «Дополнительные настройки».
- Затем нужно выбрать в перечне пункт «Изменить сочетания клавиш».
- Откроется окно «Службы текстового ввода».
- В перечне находим пункт под названием «Переключить язык ввода». Напротив него и будет указана заданная комбинация.
- Теперь нужно ее проверить в действии. Для этого нажимаем на клавиши один раз. После этого произойдет смена активного языка, что будет отображено в правом нижнем углу экрана. Это и есть ответ на вопрос о том, как поменять язык на клавиатуре.

Настройка переключения языка
Разобравшись с тем, как на клавиатуре поменять язык, рассмотрим смену активного сочетания клавиш. Алгоритм при этом следующий:
- По ранее изложенной методике заходим в окно «Службы текстового ввода».
- Выделяем (если необходимо) любой язык и нажимаем кнопку «Сменить сочетание». В новом окне задаем комбинацию для него.
- Выбираем строчку «Переключить язык ввода». Опять кликаем на кнопку «Сменить сочетание». Тут будет всего три варианта: Alt и Shift, Ctrl и Shift или «Ё» и знак ударения. Выбираем необходимое сочетание и сохраняем изменения.
После проделанных действий выбранная комбинация клавиш и будет ответом на вопрос о том, как переключить язык на клавиатуре. При этом важно понимать один нюанс. В первом случае для каждого языка задается индивидуальное сочетание. Это сразу позволит переключиться на необходимую раскладку. А во втором - общее, которое поможет последовательно менять языки.

Еще один вариант
Переключение языка на клавиатуре не совсем удобно, если на персональном компьютере установлено много языков. Ведь они меняются в строго определенной последовательности. Если установлено пять раскладок, а в работе на текущий момент применяется только две, то придется по нескольку раз нажимать комбинацию клавиш. При этом нередко будет возникать ситуация, когда при лишнем нажатии вы проскочите нужный язык. В таком случае лучше использовать манипулятор. Для этого необходимо выполнить следующие действия:
- Наводим указатель мышки на пиктограмму языковой панели в правом углу экрана монитора.
- Нажимаем правую кнопку мышки один раз.
- В открывшемся списке выбираем необходимый язык. Затем произойдет автоматическая смена раскладки клавиатуры.
Сразу стоит отметить, что на практике данный метод не совсем удобно использовать. Нужно отрывать руки от клавиатуры, наводить указатель, выбирать в перечне нужный язык. То есть совершать множество действий, которые существенно сокращают производительность. Удобно этот метод использовать лишь при редком переключении раскладки клавиатуры или в тех случаях, когда на ПК проинсталлировано более пяти языков. Подобные ситуации не так часто встречаются на практике, поэтому и данный способ редко рекомендуется.

А как же планшет или смартфон?
В случае если вы переключаете языковую раскладку на мобильном устройстве под управлением ОС «Андроид», то все значительно проще, чем на «Виндовс». При переводе курсора в область ввода любого приложения автоматически появляется экранная клавиатура. В ее нижнем ряду возле пробела находится клавиша с изображением планеты Земля (в некоторых случаях на ней показан активный язык в текущий момент времени). Достаточно на нее один раз нажать, и раскладка клавиатуры изменится. Это и есть ответ на вопрос о том, как поменять язык на клавиатуре планшета или смартфона.

Итоги
В рамках данной статьи были описаны основные способы того, как поменять язык на клавиатуре. Проще всего для этих целей постоянно использовать одно и то же сочетание клавиш (например, Ctrl и Shift) и затем его установить на всех компьютерах, где вы работаете. Это позволит значительно упростить вам обработку крупных текстовых документов. А вот в случае «Андроид»-устройств используем специальную клавишу переключения на экранной клавиатуре и без проблем изменяем язык ввода.