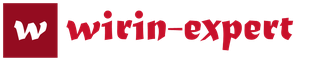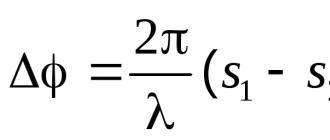Как на клавиатуре поставить апостроф в разных языках и приложениях? Как поставить апостроф на клавиатуре Windows, Mac.
В документах Microsoft Word не всегда нужно работать с текстом на русском языке. И, к примеру, в английском или украинском языках довольно часто появляется необходимость поставить апостроф в словах. И вот тут возникают вопросы у пользователей: как это сделать, какие кнопки нажимать? Давайте разберемся с этим в данной статье.
Если при включенной английской раскладке клавиатуры все более-менее понятно, тогда печатая на украинском языке все не так просто – здесь не получится нажать пару кнопок. Поэтому сейчас расскажу, какие комбинации можно использовать в Ворд для вставки апострофа, и как ее назначить свою, чтобы быстро вставлять необходимый знак в документ.
Как сделать в Ворде апостроф с помощью клавиатуры
Включите английскую раскладку клавиатуры и поставьте курсив после той буквы, где он должен стоять.
Такой способ хорошо использовать, если Вы печатаете документ на английском языке. Если у Вас документ на украинском, то постоянно переключать раскладку клавиатуры не совсем удобно. Поэтому давайте перейдем к следующим способам.

Используем сочетания клавиш
Для вставки в слово запятой вверху, можно использовать различные сочетания кнопок. Поскольку в ASCII таблице, каждому символу соответствует определенное число, то для апострофа это «39» .
Нажмите и удерживайте на клавиатуре «Alt» и наберите на цифровой клавиатуре «39» . Вот такой получится результат.

Поскольку комбинация «Alt+39» добавляет в Ворд кавычки, то если перед курсивом вместо буквы будет стоять пробел, после нажатия комбинации вставится открывающая кавычка, повторное нажатие добавит закрывающую кавычку – а именно это нам и нужно.
Если курсив установить сразу после буквы в слове и нажать комбинацию, то сразу будет добавлена подходящая, в нашем случае, закрывающая кавычка.

Есть еще сочетание «Alt+0146» . Зажимаем и удерживаем кнопку «Alt» и поочередно нажмите на цифровой клавиатуре, которая расположена справа, «0146» .

Можно использовать и такую комбинацию – «Alt+8217» . Набирается так же, как и две предыдущие – цифры используйте с цифровой клавиатуры.
С ее помощью нужный нам знак получается разного вида. Если установить курсив после буквы – получится более мягкий, если курсив будет стоять после пробела – будет выглядеть, как точка с хвостиком внизу.

Используя вышеприведенные сочетания, апостроф в текст добавится при любой включенной раскладке клавиатуры.
Вставка через таблицу Символов
Добавить апостроф в нужное слово можно, используя готовую таблицу Символов.
Установите курсив в нужном слове, перейдите на вкладку «Вставка» и в группе «Символы» нажмите на соответствующую кнопку.
Откроется выпадающий список, в нем можно будет выбрать знак апострофа, но только после первой вставки его в документ. А сейчас нажмите на пункт «Другие символы» .

Откроется вот такое окно. В поле «Шрифт» установите «(обычный текст)» , в поле «Набор» – «знаки пунктуации» . Найдите в списке то, что нужно, выделите, кликнув по нему мышкой и нажмите «Вставить» . Символ апострофа в документ будет добавлен, а это окно можно закрыть, нажав на соответствующую кнопку внизу справа.
В этом окне, выбрав необходимый символ в списке, можно посмотреть, какие горячие клавиши ему соответствуют. Это «Alt+0146» , о них мы уже говорили.

Также найти нужный знак получится, если выбрать «Шрифт» – «(обычный текст)» , а «Набор» – «буквы изменения пробелов» . Выделите нужный знак кликом мышки и нажмите кнопку «Вставить» , для добавления его в документ. Потом «Закрыть» , чтобы закрыть окно.
Здесь тоже для выделенного символа есть сочетание – «02BC, Alt+X» , но оно работает только при выбранной английской раскладке клавиатуры, поскольку в нем используются буквы. Наберите на клавиатуре «02BC» , а потом нажмите «Alt+X» и получится нужный знак.

Назначение сочетания клавиш
Если Вы привыкли использовать в работе с различными программами горячие комбинации, и по какой-либо причине, сочетания, приведенные выше, Вам не подходят, можно самостоятельно их задать.
Для этого откройте окно «Символ» , как было описано выше, и выберите в приведенном списке нужный знак. Потом нажмите на кнопку «Сочетание клавиш» .

Откроется окно «Настройка клавиатуры» . Посмотрите, чтобы в поле «Команды» была выбрана нужная. Затем кликните «Новое сочетание клавиш» и нажмите на клавиатуре те кнопки, которые хотите использовать. Внимание! Именно нажмите, их не нужно печатать – в примере я нажала комбинацию «Alt+Z» .
Потом убедитесь, что в поле «Текущее назначение» стоит «[нет]» . Если там указана другая команда, тогда нужно придумать другое сочетание. В поле «Сохранить изменения в» выберите «Normal» , чтобы данную комбинацию можно было так же использовать во всех других документах Ворд. Потом нажмите кнопку «Назначить» . Закройте окно.

Теперь у Вас при выборе апострофа в списке внизу будет указано, какие кнопки для вставки использовать.

Надеюсь, Вам подойдет один из способов, для добавления апострофа в документ Ворд, описанных в данной статье.
При необходимости, поставить верхнюю запятую на клавиатуре можно несколькими способами. Чтобы поставить верхнюю запятую, заходим в меню «Вставка» и выбираем пункт «Специальные символы…». Верхняя запятая правильно называется апострофом. Поэтому те, кто часто набирает большое количество текстов, осваивают другой способ установки верхней запятой. Рассмотрим способы, которыми можно напечатать верхнюю запятую.
Только это называется не «запятая сверху», а, соответственно, апостроф и гравис (или обратный апостроф или знак побочного ударения) . На букву «Э» и «Ё» на клавиатуре посмотрите. В результате данных действий в месте установки курсора вместо набранных цифр появится апостроф.
Все бы хорошо, но я не знала как поставить апостроф!! Учитель информатики сказал, что если я не знаю, как поставить апостроф, то выше тройки мне оценки ставить просто нельзя. В русской раскладке, никуда не переключая, получаем апостроф комбинацией клавиш Alt + число 39 на цифровой клавиатуре.

Ставим верхнюю запятую на клавиатуре при помощи комбинации клавиш
Апостроф - небуквенный орфографический знак в виде надстрочной запятой, который употребляется в буквенном письме разных языков в различных функциях. Есть еще один способ поставить апостроф, чуть более сложный и менее удобный, но, тем не менее, вполне рабочий.
Цифры, набранные в ее верхней части, не сработают. Поскольку апостроф очень часто используется в английском языке, то чтобы его напечатать, можно сменить раскладку клавиатуры на английскую. Поставить апостроф позволит текстовый редактор Microsoft Word. Рассмотрим на примере версии 2007. Нажимает на меню «Вставка» и там выбираем пункт «Символ».

После нажмите этого клавишу с русской буквой «Э» на клавиатуре
Она находится слева от клавиши Enter (Ввод). Только обязательно нужно использовать цифровой блок клавиатуры, расположенный справа от основного. У меня клавиатура вообще латинская, не предусматривавшая кириллицы. Апостроф очень часто употребляется в английском языке (например, слово it’s - сокращенное от it is), иногда в русском. Следующий шаг - нажмите на букву Э на клавиатуре.
На клавиатуре есть и другой вид апострофа, насколько я знаю, он используется в украинском языке, хотя я могу ошибаться
В данном случае очень важно то, что работает сей способ только с цифровой клавиатурой, что находится в правой части основной клавиатуры. Если вы используете ноутбук, то набор в таком случае обычно производится с нажатой кнопкой Fn. Я рекомендую использовать первый способ как наиболее простой и удобный. Но набирать цифры нужно обязательно на цифровом блоке клавиатуры, а не в том ряду, что находится над буквами, иначе ничего не получится.
Соответственно при наборе текстов на английском языке часто возникает необходимость ввода данного символа в используемом редакторе. Статистика запросов в интернете показывает, что определенное количество пользователей испытывают проблемы с апострофом. Чаще всего это выполняется сочетанием клавиш Ctrl+Shift или Alt+Shift. Про второй способ раньше не знал, пользовался только первым, спасибо, возможно в будущем и пригодится.
Я-то всю жизнь мучилась, заходила в «Вставка», выбирала там «Символ», и в появляющемся списке разнообразных символов выбирала апостроф, затем нажимала «ОК». Целая история. Я помню тот злосчастный день, когда в школе был урок информатики. В английской раскладке клавиша, которая на русской соответствует букве э. На картинке она выделена зелёным кружком.
Апостроф появится в том месте, где вы хотели
Как видите проблем с апострофом у меня больше нет, а вот через «Э» апостроф у меня не выходит. Некоторые пользователи не знают, как это сделать, поэтому просто копируют знак из других слов. Поверьте, есть способ куда проще. Запоминайте. Что бы перевести раскладку, нужно нажать на сочетание клавиш CTRL+SHIFT или ALT+SHIFT в зависимости от настроек вашей операционной системы.

Однако если нажать на кнопку NumLock, то цифровой блок включится на буквенном, и можно будет провести нужные манипуляции. После этого закрываем окно. В документе появился нужный значок. Подобная функция есть и в бесплатном текстовом редакторе OpenOffice Writer. Можно воспользоваться программой с символами, встроенной в Windows.

Выбираем подходящий шрифт и дважды кликаем по значку апострофа или выделяем его и жмем «Выбрать». Теперь выделяем его, копируем в буфер обмена и вставляем туда, куда необходимо. Это делается последовательным нажатием комбинаций клавиш Ctrl+C и Ctrl+V. В русском языке апостроф являлся предшественником твёрдого знака, а сейчас используется при написании иностранных имён собственных и названий местности.
Запятая находится в нижнем регистре на клавише Del цифровой клавиатуры, если выбран русский региональный стандарт. Переведите клавиатуру в английскую раскладку. Для начала выберите место в тексте, куда вы хотите добавить верхнюю запятую. Откройте текстом с редактор, в котором нужно поставить апостроф и курсор установите в нужное место левым кликом после мышки наведения. Поставить его просто. Зажмите клавишу Alt на клавиатуре.
Редактирование текста нередко вызывает определенные вопросы даже у продвинутых пользователей ПК. Например, кто-то не знает, как вставлять некоторые символы. Огромное распространение получил знак «запятая сверху». Его принято называть апострофом. Как поставить «запятую сверху» на клавиатуре и не только? Ниже будут представлены самые распространенные и удобные методы воплощения задумки в жизнь. Даже школьник способен запомнить и освоить их. Поэтому никаких особых затруднений быть не должно.
Типы «запятых»
Задумываясь над тем, где на клавиатуре «запятая сверху», пользователь должен понимать, что апострофы бывают разными. И поэтому однозначного ответа на поставленный вопрос нет.
На данный момент можно встретить обычный апостроф. Это запятая, хвост которой «смотрит» в ту или иную сторону.
Можно работать с наклонным апострофом. Это запятая, которая установлена над символом с сильным наклоном вправо. Часто встречается в англоязычных текстах.
Кроме того, «запятая сверху» бывает двойной. Обычно такой символ называют двойными кавычками. О них мы тоже поговорим.
Стандартная печать апострофа
Как поставить «запятую сверху» на клавиатуре? Стоит начать с самого распространенного варианта развития событий. Речь идет о печати одинарного «наклонного» апострофа.

В данном случае придется выполнить такие манипуляции:
Подобный алгоритм можно повторить столько раз, сколько символов требуется пользователю. Никаких реальных трудностей прием не вызывает.
Наклонный апостроф
Как поставить «запятую сверху» на клавиатуре? Следующий прием поможет установить наклонный апостроф. Пользователю не потребуется никаких навыков и умений для реализации поставленной задачи.
Инструкция по установке соответствующего символа имеет следующую интерпретацию:
Больше никаких манипуляций предпринимать не нужно. Мы выяснили, где на клавиатуре «запятая сверху». А какие еще способы воплощения задумки в жизнь имеются?
Цифровой код
Например, можно воспользоваться нестандартным решением. Речь идет об использовании цифирного кода символа. При помощи специализированных комбинаций юзер сможет без труда ставить в тексте символы, которых нет на клавиатуре. И имеющиеся на ней знаки тоже.

Как поставить «запятую сверху» на клавиатуре? Можно воспользоваться инструкцией такой формы:
Проделанные манипуляции спровоцируют написание обычного апострофа. Этот прием, как правило, не пользуется особым спросом, потому что не все знают комбинацию, отвечающую за печать «запятой».
Вставка символов в текст
Мы выяснили, как может быть поставлена «верхняя запятая» на клавиатуре. А что необходимо сделать, чтобы без труда напечатать в тексте любые виды апострофов? Это не так трудно, как кажется.
Рассмотрим данное действие на примере с текстовым редактором MS Word. На помощь приходит так называемая специальная вставка. Эта операция позволяет без труда печатать в тексте разнообразные символы. К примеру, значки «торговая марка» и не только. Главное — отыскать соответствующий символ.
Как поставить «запятую сверху»? На клавиатуре всего несколько соответствующих символов. Для установки в тексте всех существующих видов апострофов, необходимо выполнить следующие действия:
 Двойные запятые
Двойные запятые
Последний совет поможет сразу поставить двойные кавычки (или две «запятые сверху»). Этот метод предусматривает использование клавиатуры.
Вот инструкции, способные помочь при установке двойных кавычек в виде запятых:
Дело сделано. Мы выяснили основные способы печати апострофа и двойных запятых сверху. Где на клавиатуре верхняя запятая? Найти ее проще, чем кажется. Ответ на этот вопрос больше не поставит в тупик.
Правило первое.
(русская расскладка).
Пример:
Жми
Читайте также:




Поставить верхнюю запятую можно с помощью ASCII-кодов. Например, если зажать клавишу Alt и набрать 039, то на месте курсора появится символ «’». Теперь вводим 0146, также удерживая Alt. На дисплее видим «’».





Применение верхней запятой


Другие способы
- Наберите шифр «0146».

Заключение
Верхняя запятая правильно называется апострофом. Апостроф - небуквенный орфографический знак в виде надстрочной запятой, который употребляется в буквенном письме разных языков в различных функциях.
Как ставить знаки препинания на клавиатуре ноутбука?
Апостроф очень часто употребляется в английском языке (например, слово it’s - сокращенное от it is), иногда в русском. Например, Д’артаньян.



По просьбе посетителей блога пишу новость)) Многие говорят, "жмут на точку, а вводится запятая или наоборот".
Правило первое.
Помните, что в зависимости от того на каком языке вы набираете текст (раскладка клавиатуры) и от того зажата ли клавиша Shift, у Вас любая клавиша будет вводить разные символы.
Знаки препинания на русском языке
(русская расскладка).
На этом рисунке (вверху) изображена полностью клавиатура со всеми символами, которые можно ввести. Давайте теперь разберемся по поводу знаков препинания при русской расскладке .
Здесь отображены только те символы препинания, которые можно ввести, когда набираем текст на русском языке. Получается как бы мы не старались, а знак @ на русской раскладке мы не введем
Думаю с буквами все понятно, чтобы буква была большой надо нажать Shift + буква (советую прочесть урок "Сочетания клавиш Windows")
Итак, обратим внимание на самый верхний ряд клавиш. Если на русском языке мы будем просто на них нажимать будут вводиться цифры, если нажимать будем клавишу Shift, то будут вводиться те знаки препинания, которые вверху, а не цифры.
Пример:
Как ввести на русском языке знак препинания "Запятая"?
Для этого надо нажать клавишу shift и не отпуская ее точку (клавиша справа от буквы ю), если мы на нее просто нажмем, то получим точку.
Как ввести на русском языке знак номера — № ?
Для этого надо нажать клавишу shift и не отпуская ее цифру 3.
Как ввести на русском языке знак вопроса
? Shift+7, -т.е. нажать клавишу shift и не отпуская ее цифру 7, а потом естественно отпустить семерку и Shift.
Знаки препинания на английском языке
Здесь все тоже самое, внизу картинка с теми символами и знаками препинания, которые можно вводить на английском языке.
Заметьте, есть символы, которые можно ввести только на русском или только на английском языке. Так же обратите внимание на то, что на английской раскладке, запятая вводится нажатием на русскую букву Б, а точка на Ю. Если нажать SHIFT, то введутся знак больше или знак меньше < >
Жми Добавляйся в группу в ВК и Одноклассниках!
Читайте также:
Как сделать запятую вверху на компьютере
Как поставить верхнюю запятую
Верхняя запятая или апостроф, как она правильно называется, часто используется в английском, французском, украинском и белорусском языке, но бывают случаи, когда её нужно написать и в русском слове. Это можно сделать с помощью кнопок клавиатуры или специального меню текстового редактора.
Апостроф – это небуквенный орфографический символ в виде верхней надстрочной запятой, который применяется в русском языке в следующих случаях:
- иностранные имена собственные с апострофом, чаще всего ему предшествуют буквы «Д» и «О» (например, Д’артаньян, О’Коннор);
- иностранные географические названия (к примеру, Кот-д’Ор);
- слова, написанные латиницей, с русским суффиксом (E-mail’ом).

Рассмотрим способы, которыми можно напечатать верхнюю запятую. Для начала самый простой. При русской раскладке клавиатуры нажимаем кнопку Ctrl и, удерживая ее, дважды щелкаем по клавише с буквой «э». Получим такой символ «’».

Поскольку апостроф очень часто используется в английском языке, то чтобы его напечатать, можно сменить раскладку клавиатуры на английскую. Теперь нажимаем ту же кнопку с изображением «э». На экране появится значок «‘».

В украинской раскладке верхняя запятая тоже вынесена на отдельную клавишу и находится там, где русская буква «ё». Нажимаем ее и получаем «’».

Поставить верхнюю запятую можно с помощью ASCII-кодов. Например, если зажать клавишу Alt и набрать 039, то на месте курсора появится символ «’». Теперь вводим 0146, также удерживая Alt.
Клавиши клавиатуры
На дисплее видим «’».

Но набирать цифры нужно обязательно на цифровом блоке клавиатуры, а не в том ряду, что находится над буквами, иначе ничего не получится. Это будет немного проблематично для пользователей ноутбуков. Однако если нажать на кнопку NumLock, то цифровой блок включится на буквенном, и можно будет провести нужные манипуляции.

Поставить апостроф позволит текстовый редактор Microsoft Word. Рассмотрим на примере версии 2007. Нажимает на меню «Вставка» и там выбираем пункт «Символ». Во всплывшем окне кликаем по надписи «Другие символы…». Теперь в поле «Шрифт» ставим «Обычный текст» и среди представленных символов выбираем тот, который нам нужен. Это может быть «’» и другие. Дважды кликаем по нему или выделяем и нажимаем «Вставить». После этого закрываем окно. В документе появился нужный значок.

Подобная функция есть и в бесплатном текстовом редакторе OpenOffice Writer. Чтобы поставить верхнюю запятую, заходим в меню «Вставка» и выбираем пункт «Специальные символы…». В открывшемся окне «Выбор символа» отмечаем в поле «Набор» «Основная латиница» или «Дополняющие диакритические знаки». Выбираем нужный символ и дважды кликаем по нему или выделяем и нажимаем OK.

Можно воспользоваться программой с символами, встроенной в Windows. Заходим в меню «Пуск». Выбираем «Все программы», далее – «Стандартные», а там – «Служебные». Открываем утилиту «Таблица символов». Выбираем подходящий шрифт и дважды кликаем по значку апострофа или выделяем его и жмем «Выбрать». Он появится в поле «Для копирования». Теперь выделяем его, копируем в буфер обмена и вставляем туда, куда необходимо. Это делается последовательным нажатием комбинаций клавиш Ctrl+C и Ctrl+V.

Теперь вы знаете, как поставить верхнюю запятую различными способами, и сможете выбрать тот, который будет вам наиболее удобным. А чтобы облегчить работу, ее можно напечатать лишь раз, а потом просто копировать и вставлять в нужное место.
Как на клавиатуре ставится апостроф (запятая вверху)
Запятая вверху, или апостроф, если правильно называть данный знак, часто встречается в грамматике языков народов разных стран. В ряде случаев запятая вверху применяется и в грамматике русского языка. Поставить данный знак возможно при помощи использования клавиш клавиатуры, специального меню символов в текстовом редакторе «Ворд» или горячих клавиш.
Применение верхней запятой
Апостроф является одним из орфографических символов в виде надстрочной верхней запятой, которая находит применение в русском языке в следующих моментах:
- написание слов или имен зарубежного происхождения с применением апострофа, зачастую перед запятой вверху находятся символы «О» или «Д», например, имена всем знакомые: Д’артаньян, О’Коннор;
- зарубежные общепринятые названия географических объектов, например, Кот-д’Ор;
- слова, которые пишут латиницей, но добавляют русский суффикс (E-mail’ом).
Основные способы создать в документе апостроф
Запятая вверху в документах может ставиться различными способами. Начнем с самого простого – при активной английской раскладке клавиатуры нажать кнопку «э», в итоге на экране появится требуемый символ «’».

При использовании украинской раскладки запятая вверху вынесена на отдельную клавишу, которая соответствует расположению буквы «ё» в русской раскладке.

Другие способы
Рассмотренные выше способы зачастую являются довольно неудобными, потому что требуется постоянная смена раскладки клавиатуры. При наборе большого количества символов людям, постоянно занимающимся набором текстов, приходится искать иные варианты вставки апострофа. Итак, рассмотрим, как поставить запятую вверху слова, не изменяя раскладку клавиатуры.
- Установите курсор в документе на то место, где нужно поставить верхнюю запятую.
- Затем нажмите клавишу Alt и удерживайте ее.
- Наберите шифр «0146».
- После чего отпустите клавишу Alt.

В конечном итоге получаем необходимый нам символ в нужном месте документа, только обязательно использование цифровой панели клавиатуры, а не цифр, расположенных над панелью букв.
Заключение
Подводя итог, можно сделать вывод, что простановка апострофа возможна с использованием символа «запятая вверху» на клавиатуре или с помощью набора кода символа. Также апостроф можно поставить, используя меню символов. Какой бы способ вы ни выбрали, окончательный итог будет тем, который вам необходим. Однако такое разнообразие методов позволяет пользователю самостоятельно выбрать тот, что является для него более удобным.
Как поставить верхнюю запятую на клавиатуре?
Верхняя запятая правильно называется апострофом. Апостроф - небуквенный орфографический знак в виде надстрочной запятой, который употребляется в буквенном письме разных языков в различных функциях. Апостроф очень часто употребляется в английском языке (например, слово it’s - сокращенное от it is), иногда в русском. Например, Д’артаньян.
Сегодня я расскажу о том, как поставить апостроф на клавиатуре. Некоторые пользователи не знают, как это сделать, поэтому просто копируют знак из других слов. Поверьте, есть способ куда проще. Запоминайте.
- Для начала выберите место в тексте, куда вы хотите добавить верхнюю запятую. Это может быть текстовый редактор или, скажем, веб-браузер.
- Теперь очень важный момент - переведите клавиатуру на английскую раскладку. Если вы этого не сделаете, ничего не получится. Что бы перевести раскладку, нужно нажать на сочетание клавиш CTRL+SHIFT или ALT+SHIFT в зависимости от настроек вашей операционной системы.
- Следующий шаг - нажмите на букву Э на клавиатуре. Апостроф появится в том месте, где вы хотели.

На клавиатуре есть и другой вид апострофа, насколько я знаю, он используется в украинском языке, хотя я могу ошибаться. Поставить его просто.
- Вновь переводим раскладку из русской на английскую.
- Нажимаем на клавишу, что находится рядом с цифрой 1 на вашей клавиатуре (обычно на ней также имеется буква Ё).

Есть еще один способ поставить апостроф, чуть более сложный и менее удобный, но, тем не менее, вполне рабочий.
- Включаем цифры, что находятся в правой части клавиатуры нажатием на кнопку Num Lock.
- Выбираете место, где должна стоять верхняя запятая.
- Зажимаете кнопку ALT и вводите на клавиатуре цифру 0146, потом кнопку ALT отпускаете. Апостроф появился.

В данном случае очень важно то, что работает сей способ только с цифровой клавиатурой, что находится в правой части основной клавиатуры. Цифры, набранные в ее верхней части, не сработают. Если вы используете ноутбук, то набор в таком случае обычно производится с нажатой кнопкой Fn. Я рекомендую использовать первый способ как наиболее простой и удобный.
Как поставить запятую на клавиатуре ноутбука
Где на клавиатуре находится запятая
Поставить на обычной клавиатуре или ноутбука запятую очень легко. Другое дело, где именно в предложении ее присобачить, чтобы не было ошибки.
На 90% в этом поможет программа ворд или вот эта маленькая инструкция, хотя лучше всего изучить пунктуацию полностью.
Чтобы набрать запятую на клавиатуре нужно посмотреть, какая включена раскладка – русская или английская.
Именно от них зависит где будет находится запятая на клавиатуре вашего нетбука, ноутбука или usb компьютера.
Как написать запятую в русской раскладке клавиатуры
В ноутбуке и обычной клавиатуре русской раскладке запятая находится в одном и том же месте, только поставить ее одной клавишей не получится.

Чтобы ее напечатать зажмите кнопку Shift - можно с правой или левой стороны разницы нет никакой.
Затем кликните на кнопку с четырьмя символами: знак вопроса, точка с запятой и две палочки – она находится внизу с правой стороны. См. рис.

Как сделать запятую на клавиатуре в английской раскладке
В англоязычной клавиатуре ставить запятую намного проще, точнее нажимать нужно только одну клавишу – ту, где размещена русская буква «Б».
Если вам часто приходится менять раскладку, то рекомендую воспользоваться маленьким бесплатным приложением – Ruslat95.
Запустив его один раз, переключать язык сможете нажатием всего одной клавиши – «Ctrl».
Особенности знаков препинания на клавиатурах ноутубуков
Это быстрее чем в стандартном способе – двумя.
Кстати есть много приложений, улучшающих ввод текста с клавиатуры, например программа автоматически выбирающая нужную вам раскладку.
Урок 3. Как вводить знаки препинания на клавиатуре
По просьбе посетителей блога пишу новость)) Многие говорят, "жмут на точку, а вводится запятая или наоборот".
Правило первое. Помните, что в зависимости от того на каком языке вы набираете текст (раскладка клавиатуры) и от того зажата ли клавиша Shift, у Вас любая клавиша будет вводить разные символы.
Знаки препинания на русском языке
(русская расскладка).
На этом рисунке (вверху) изображена полностью клавиатура со всеми символами, которые можно ввести. Давайте теперь разберемся по поводу знаков препинания при русской расскладке.
Здесь отображены только те символы препинания, которые можно ввести, когда набираем текст на русском языке. Получается как бы мы не старались, а знак @ на русской раскладке мы не введем
Думаю с буквами все понятно, чтобы буква была большой надо нажать Shift + буква (советую прочесть урок "Сочетания клавиш Windows")
Итак, обратим внимание на самый верхний ряд клавиш. Если на русском языке мы будем просто на них нажимать будут вводиться цифры, если нажимать будем клавишу Shift, то будут вводиться те знаки препинания, которые вверху, а не цифры.
Пример:Как ввести на русском языке знак препинания "Запятая"? Для этого надо нажать клавишу shift и не отпуская ее точку (клавиша справа от буквы ю), если мы на нее просто нажмем, то получим точку.Как ввести на русском языке знак номера — № ? Для этого надо нажать клавишу shift и не отпуская ее цифру 3.Как ввести на русском языке знак вопроса? Shift+7, -т.е. нажать клавишу shift и не отпуская ее цифру 7, а потом естественно отпустить семерку и Shift.
Знаки препинания на английском языке
Здесь все тоже самое, внизу картинка с теми символами и знаками препинания, которые можно вводить на английском языке.
Заметьте, есть символы, которые можно ввести только на русском или только на английском языке. Так же обратите внимание на то, что на английской раскладке, запятая вводится нажатием на русскую букву Б, а точка на Ю. Если нажать SHIFT, то введутся знак больше или знак меньше < >
Как поставить апостроф на клавиатуре
При работе с текстовыми документами не редко возникает необходимость в установке в нужное место верхней запятой, которую правильнее называть апострофом. Он чаще всего применяется при написании английских слов, но бывают и исключения. В данной теме рассмотрим все варианты того, как быстро поставить апостроф на клавиатуре ноутбука или компьютера, используя комбинации горячих клавиш и встроенные таблицы символов Windows и Microsoft Office.
Классический способ ввода апострофа
К сожалению, данный метод требователен к раскладке клавиатуры. Поэтому, перед тем, как поставить верхнюю запятую, убедитесь, что раскладка клавиатуры ноутбука или компьютера переключена на английский язык. После, требуется лишь нажать на клавишу с буквой «Э» и верхняя запятая будет вставлена в нужное вам место.
Плюс метода - скорость. Минус – постоянный контроль за раскладкой клавиатуры.
Нетрадиционный способ ввода
Данный способ ставить запятую сверху менее популярен и владеют им лишь продвинутые пользователи. Хотя сложности в нем нет никакой, нужно лишь просто запомнить комбинацию горячих клавиш «Alt+0146».
Обратите внимание: в данной комбинации участвуют клавиши с цифрами из правого цифрового блока клавиатуры. Верхний цифровой ряд для этой цели не подходит.
Плюс метода - не требователен к раскладке клавиатуры. Минус – более сложная комбинация быстрых клавиш.
Используем встроенную в Windows таблицу символов
Третий вариант того, как поставить верхнюю запятую это обратиться к таблице символов операционной системы. Открыть ее можно несколькими способами.
- Воспользоваться поисковой строкой меню «Пуск».
- Комбинацией клавиш «Windows+R» запустить командный интерпретатор «Выполнить» и применить команду «charmap».
Запустив таблицу, выбирать знак апострофа, нажать на «Выбрать», а после «Копировать».
При этом, символ верхней запятой будет скопирован в буфер обмена. Останется только его вставить в нужное место.
Плюс метода – по отношению к предыдущим способам ввода, отсутствует. Минус – низкая скорость ввода и обязательное наличие мыши.
Используем таблицу символов в Microsoft Office
Четвертый вариант поставить запятую вверху у какого-нибудь слова это воспользоваться встроенной в пакет Microsoft Office все той же таблице символов. Пример покажем в Ворде версии 2007. Если у вас другая версия данного приложения, то могут быть некоторые незначительные интерфейсные отличия.
Открываем приложение и переходим во вкладку «Вставка». Далее, просто выбираем пункт «Символ». Для открытия всей таблицы нажимаем на ссылку «Другие символы».
Обратите внимание: если необходимо поставить верхнюю запятую при работе с Экселем, то порядок действия идентичен.
В открывшейся таблице выбираем символ апострофа и нажимаем вставить.
Достоинства и недостатки те же, что и у предыдущего метода.
Где ставится апостроф
Апостроф ставится в конце слова, новички в английском называют его верхняя запятая.
Запятая, хоть верхняя она, хоть нижняя, всё меняет. Знакомо нам с детства: Казнить нельзя помиловать. В русском языке запятая меняет смысл. В английском апостроф меняет только количество, но это меняет всё!
The girl‘
s phone number — номер телефона девушки
одной девушки, той самой
Передвинем апостроф на одну букву вправо, после -s’:
The girls‘
phone number — номер телефона девушек
сразу многих девушек, списком
Её номер — не каждый получит, а их номер — вот он, в интернете на розовом фоне, звони, когда хочешь.
Так работает апостроф в английском. Его работа — образовывать притяжательный падеж одушевлённого существительного. Апостроф работает или в паре с буквой s, или один. Посмотрим.
Образуем притяжательный падеж
1. Существительное в единственном числе: апостроф вместе с буквой s:
Исключение — местоимение it:
it — он, она, оно + s без апострофа = its — его, её.
Russia and its rules. — Россия и её правила.
Если мы видим it’s с апострофом, значит, мы видим не притяжательный падеж: его, её, а сокращение: it is — это есть, или it has — это имеет.
2. Существительное во множественном числе — апостроф один, без буквы s:
Притяжательный падеж образовался. Теперь букву -s на конце слова нужно правильно произнести — в зависимости от буквы, которая стоит перед ней.
Как произнести слово с апострофом — правила
Буква s после апострофа произносится или звонко, или глухо, или как. Три варианта:
1. Звонко.
После звонкого согласного буква s произносится звонко — girl’s.
I have read the story "From one girl’s diary" by Chekhov. — Я прочитал рассказ Чехова «Из дневника одной девицы».
2. Глухо.
После глухого согласного буква s произносится глухо — cat’s.
Did you see the movie Cat’s Eye? — Ты видел фильм «Кошачий глаз»?
No! Why do people like horror movies? — Нет! Я не понимаю, за что люди любят фильмы ужасов?
3. Как /iz/.
После шипящего или свистящего звука —
-s, -ss, -sh, -ch, -tch, -x, -z, -zz: horse’s, George’s.
Юркий английский апостроф — итог
Апостроф — он юркий. Мы видим его то перед буквой s, то — после, однако всегда при одушевлённом существительном.
Апостроф перед буквой s — это сущ. в ед. числе в притяж. падеже: girl’s day — день девочки.
Апостроф после буквы s — это сущ. во множ. числе в притяж. падеже: girls’ day — день девочек.
Апостроф снова перед буквой s — это сущ. — исключение во множ. числе в притяж. падеже: women’s secrets — женские секреты.
В английском апостроф используется также для сокращений:
it’s = it is — это есть,
it’s = it has — это имеет.
Но свой юркий и бесшабашный характер апостроф проявляет только при образовании притяжательного падежа. Whose? Чей? Просто добавь апостроф!
Правила использования апострофа в английском — памятка, которую составила писательница Эльвира Баракина для себя.
Мы учим эти трудные правила, а носители между тем спорят: «А нужен ли нам апостроф?» Многие даже хотят от него избавиться. Кому мешает апостроф в английском языке?
след. Аудиоурок английского
Наиболее распространенным знаком препинания является запятая, именно ее постановка чаще всего вызывает затруднения у пишущего. Неправильно поставленная или совсем не поставленная запятая порой может изменить смысл всего текста. Она может иметь место как в сложном, так и в простом предложении и выполнять различные функции.
Инструкция
Определите, какое предложение по структуре, и в зависимости от этого начинайте постановку знаков. Лучше всего делать прямо в тексте, чтобы было наглядно видно, и вы не ошиблись в постановке знака.
В простом предложении запятой разделяйте однородные члены, не соединенные союзом: На столе лежали тетради, ручки, карандаши. Запятой также разделяются однородные члены предложения, которые соединены повторяющимися союзами (или…или, да…да, и…и и др.): Ему нравится и Пушкин, и Достоевский. Ставьте , если перед однородными членами стоит противительный союз (а, но, да, зато, хотя и др.), а также перед присоединительным союзом (а то и, а также): Он приедет не в понедельник, а в среду. При употреблении в одном предложении согласованного и несогласованного определений отделяйте их запятой: Он жил в этом старом, с покосившимися окнами доме. Ставьте запятую между неоднородными членами предложения, если второе из них поясняет смысл первого: Теперь она смотрела на мир новым, радостным взглядом.
При приложениях и обособленных членах предложения ставьте запятую , если приложения стоят перед определяемым словом и обозначают близкие по значению признаки предмета: Заслуженный тренер России, двукратная олимпийская чемпионка NN. Выделяйте запятыми приложения, находящиеся после определяемого их слова: Иван Иванов, кандидат педагогических наук, лауреат Государственной премии России. Запятой разделяйте повторяющиеся члены предложения: Ехали, ехали, но догнать так и не смогли. Выделяйте запятыми определительные обороты (прилагательные или с зависимыми словами), если находятся они для них слова: Мы приехали в дом, стоящий неподалеку от озера. Независимо от места расположения выделяйте запятыми определительные обороты, если они относятся к личному местоимению: Безумно счастливая, она вернулась домой. Выделяйте запятыми несогласованные определения, которые выражены нарицательными именами в косвенных падежах с предлогами: В комнате стоял старый, со сломанными ручками шкаф. Обособляйте обстоятельства, выраженные деепричастием с зависимыми словами: Не оглядываясь назад, она шла по дороге.
При уточняющих, присоединительных и пояснительных членах предложения ставьте запятую , если они сужают обозначаемое ими понятие: Во вторник, 12 апреля, он приедет ещё раз. Пояснительные члены предложения, равнозначные по значению поясняемым, на письме выделяйте запятыми: В конце рабочего дня, то есть в понедельник вечером, она получила новое задание. Также выделяйте запятыми члены предложения присоединительные, имеющие добавочный характер, выполняющие роль дополнения содержания основной части предложения: На улице было морозно, даже холодно.
Выделяйте запятыми сравнительные обороты, которые начинаются союзами будто, словно, как будто, чем и др.: Её голос был звонкий, лёгкий, словно щебетание птички. Сравнительный оборот с союзом как выделите в том случае, если он имеет значение «подобный»: Гладь озера, как зеркало, отражает прибрежные домики. Или если есть слова такой, тот, так в основной части предложения: Крыльцо было покрашено такой же краской, как и скамейка. Всегда выделяйте сочетания, как правило, как и, как всегда, как исключение, как сейчас и др. (кроме случаев, когда они входят в состав сказуемого): Этот тихий зимний вечер я помню, как сейчас.
Выделяйте запятыми отдельные и конструкции: Я могу сказать, например, что изучение этой проблемы не вызвало затруднений. Также отделяйте запятыми сочетания с одной стороны, во-первых, во-вторых и др.: С одной стороны, ты, безусловно, прав, но, с другой стороны, ты хотя бы выслушай мнение мамы.
Сложное предложение может быть сложноподчиненным или сложносочиненным, поэтому сначала определите его вид, а затем поставьте запятую , опираясь на правила. В сложносочиненном предложении запятую поставьте для разделения его частей: Солнце спряталось, и начался .
В предложении выделяйте запятыми его придаточную часть: Когда светит , настроение поднимается. Если перед подчинительным союзом имеются частицы, вводные слова (даже, в частности, особенно), то запятую ставьте перед ними: Я поеду на море, но только когда закончится сессия. Запятой разделяйте однородные придаточные, которые не соединены сочинительным союзом: Я помню, как он впервые мне улыбнулся, как впервые назвал меня мамой. На стыке двух союзов запятую ставьте, если в придаточной части после первого союза стоит одиночный союз: И, хотя на улице шел дождь, она все же пришла.
Обратите внимание
Запятая не ставится между частями сложносочиненного предложения, если они относятся к одному члену предложения: Весной птицы прилетают из теплых стран и начинает зеленеть лес.
В сложноподчиненном предложении могут быть употреблены сложные союзы: благодаря тому что, несмотря на то что, в силу того что. Они целиком могут входить в состав придаточной части, а запятая будет ставиться перед ними: Она быстро вернулась обратно, потому что дома её ждали гости.
Запятая не ставится на стыке союзов, если за первым имеется двойной союз: Я запланировала, что если в выходные будет хорошая погода, то устрою пикник на даче.
При постановке знаков препинания руководствуйтесь не только теоретическими сведениями, но и смыслом предложения.
Источники:
- перед как ставиться запятая