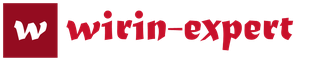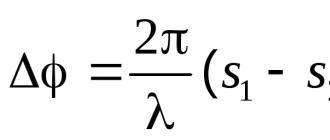ICloud: что это и с чем его едят? Как подключить iCloud на iPhone, iPad, компьютерах Mac и Windows. Не хватает места в iCloud
Телефон сломался, а нужна телефонная книга. iCloud – вот решение.
Многие сталкивались, когда телефон ломается, и его невозможно восстановить, пропадает львиная доля жизни человека – его фотографии, контакты, сообщения.
А ведь если немного заранее позаботиться об этом, то взяв в руки «новый» iPhone, Вы смогли бы все вернуть. Порой, личная информация для пользователя намного важнее самого телефона.
При этом все возможности уже есть в самом айфоне. Надо просто включить нужные галочки.
Давайте учиться пользоваться такой технологией, как iCloud. Об этом и будет рассказано в нашей сегодняшней статье.
Что же такое облачный сервис Apple iCloud и как им пользоваться?
Разберемся для начала, что такое вообще облачный сервис? Где эти облака вообще находятся?
Суть технологии в том, что весь контент (фотографии, видео, документы и другое) находится не на устройстве, а на серверах компании Apple. При этом, имея выход в интернет, с любого iOs устройства iPhone или iPad Вы можете получить доступ к своей информации. А значит, Ваши контакты и фотографии дополнительно копируются и сохраняются в надежном месте.
Наиболее распространенный пример облачных сервисов - это электронная почта. Вся Ваша информация хранится на сервере mail, yandex, google или другого сервиса, и с любого компьютера есть доступ к этим данным, конечно, при знании пользователя и пароля. И мы давно этим пользуемся, так начнем пользоваться и iCloud.
iCloud - это бесплатный сервис, который доступен пользователям iPhone и iPad начиная с iOs 5, а так же Mac и PC с iTunes 10.5 и выше. Главная идея этого сервиса - создать общее хранилище для всякой всячины и возможность видеть на разных устройствах всю Вашу информацию.
Для входа в облачный сервис Вам понадобится лишь Ваш Apple ID и пароль. Дополнительных аккаунтов заводить не надо. Надеюсь, аккаунт Apple ID Вы уже создали.
! Важный момент: Аккаунт Apple ID должен быть уникальным для Ваших личных iPhone и iPad. Не получится пользоваться, если несколько телефонов будут иметь один Apple ID, Вы просто друг другу постираете данные.
Каждый пользователь получает 5 Гб памяти для хранения почты, данных приложений и других мелочей. Это бесплатный лимит, если Вам его окажется мало, то за дополнительную плату можно приобрести дополнительный объем. При покупке деньги списываются с Вашего аккаунта.
Для фотографий по размеру нет ограничений, но есть по количеству - не более 1000 шт. за последние 30 дней.
Как настроить iCloud на iPhone, iPad на резервное копирование?
Все просто! Заходим Настройки -> iCloud -> Учетная запись и вот тут вводим электронную почту и пароль, который Вы используете в App Store, то есть Ваш Apple ID. Тут же Вы сможете настроить те приложения, которые должны синхронизировать свои данные. Смело включайте Контакты и фотографии, ну и кому важно Календарь.
Чтобы синхронизировать заметки, Вам предложат создать бесплатный e-mail @iCloud.com. Просто указываете свой ник, а пароль используете от своей учетной записи.
А теперь самое вкусное, Заходим в Настройки -> iCloud -> Хранилище и копии и включаем галочку в разделе Резервная копия - Копирование в iCloud . Вот оно чудо, iPhone начнет копировать Ваши контакты и фотографии на сервер. Теперь Вашим данным не грозит никакая проблема с телефоном, вплоть до полного уничтожения или потери.
Автоматическое резервное копирование происходит, когда Ваше устройство подключено к сети питания, заблокировано и подключено к Интернет. Wi-Fi нужен обязательно. То есть подключаем телефон к Wi-Fi, кидаем его на зарядку на ночь. А с утра резервная копия уже сделана.
Для проглотов, у кого тонны информации, и кому мало 5Гб Можно купить место. Для этого зайти в Настройки -> iCloud -> Хранилище и копии -> Купить еще место. На практике для хранения контактов места хватает с лихвой.
Как восстановиться из резервной копии?
Надеемся, что это нам не понадобится, но знать мы об этом должны. Резервная копия есть, все хранится где-то далеко. Но тут телефон «тьфу-тьфу» потерялся или сломался окончательно. Найти его или отремонтировать возможности нет, а ведь там вся жизнь, и контакты, и телефоны. Не расстраивайтесь. Благодаря созданной резервной копии, мы все вернем на свое место.
Покупаем новый iPhone, начинаем его активировать, а когда перед нами появится меню:
1) Настроить iPhone как новый,
2) Восстановить из резервной копии iCloud,
3) Восстановить из резервной копии iTunes,
Мы смело выбираем пункт 2. Дальше вводим свой Apple ID, выбираем последнюю резервную копию и нажимаем Восстановить. Все наши контакты и фотографии скачаются с сервера и загрузятся в новый гаджет. Все в целости и сохранности. А потерю предыдущего телефона, уж, переживем.
Что еще может делать iCloud?
iCloud позволяет делать еще несколько интересных вещей, например, если Вы подключите Ваши устройства к облачному сервису, то сделав фотографию на Айфоне, она автоматически может появится и на Айпэде. Помимо фотографий можно синхронизировать закладки в Safari, настройки в играх и приложениях и т.д. Для этого Вам потребуется подключение к сети Internet и включение нужных галочек в устройствах.
Давайте познакомимся с ними.
Что такое фотопоток?
Если Вы зайдете в Настройки -> iCloud -> Фото, то увидите пункт Мой фотопоток. Эта функция позволяет автоматически синхронизировать между iOs устройствами фотографии и скрины, сделанные при помощи iPhone и iPad. Если Вам эта функция будет полезна, то просто включите ее, и при подключении к сети Wi-Fi все фото автоматически отправятся на все Ваши устройства iCloud.
Как синхронизировать купленные приложения, игры, музыку? Автоматическая синхронизация.
Настройки -> iTunes Store, App Store и отмечаем в разделе «Автоматические загрузки» те пункты, которые нас интересуют.
iCloud через браузер на компьютере
Веб-версия iCloud находится по адресу iCloud.com. Вводите свой логин и пароль AppeID и получаете доступ к своей почте, календарю, контактам, документам iWork, а также сервису Find My iPhone.
Присоединяйтесь к нам в
Закончилось бесплатное пространство в iCloud, и вы не хотите покупать дополнительное? Вот вам несколько советов.
В облачном сервисе от Apple пользователи могут хранить фотографии, видео, резервные копии устройства и многое другое. Однако, по умолчанию для каждого Apple ID доступно лишь 5 GB свободного места. Этого может оказаться мало при активном использовании сразу нескольких устройств компании. Конечно, вы всегда можете приобрести дополнительное пространство в облачном хранилище. Однако, существует несколько способов, которые позволят вам освободить немного места совершенно бесплатно.
Первым делом выясните, сколько места вы уже используете.В настройках девайса от Apple выберите пункт iCloud, затем Хранилище и резервные копии.
Удалите ненужные резервные копии устройства.
Например , в прошлом вы владели iPhone 4. Но после вы перешли на более современный продукт. В таком случае смело удаляйте бесполезную резервную копию старого девайса с помощью соответствующего пункта в этом меню.
Возможно, что ваше устройство автоматически сохраняет ненужную информацию в iCloud.
Например , данные контактов от Apple или закладки Safari. Тщательно изучите каждый пункт в настройках iCloud и отключите режим синхронизации ненужных конкретно вам функций iPhone. После удалите из облачного хранилища уже сохраненные файлы этих приложений.
Для хранения фотографий можно использовать альтернативные сервисы. Предварительно скопируйте нужные вам снимки и удалите все фотографии из iCloud. После выберите подходящий для сохранения ваших фотографий хостинг.
Например , Google Photo. В отличии в iCloud он предоставляет бесконечное облачное пространство. Помимо Google Photo в App Store существует огромное множество альтернативных вариантов – Dropbox, Microsoft One Drive, Amazon Cloud Drive.
Читайте также:
- Сама по себе процедура удаления iCloud довольно проста. Нужно всего лишь перейти в соответствующее меню настроек, кликнуть на ссылку “удалить...
- Согласитесь, мало приятного в том, что вам не удается послушать музыку на любимом iPhone, или в ситуации, когда неполадки со...
- Широкий общественный резонанс во всем мире вызвала пресловутая «ошибка 53». Появление этой ошибки спровоцировала сама корпорация Apple, при этом «шестой...
- Совсем недавно компания Apple презентовала новый смартфон – iPhone 6s. Эта новинка была самой ожидаемой в 2015 году, поэтому все...
- На компьютере с ОС Windows после установки панели управления iCloud, программы iTunes 10.5 или браузера Safari 5.1 и более поздних...
Apple предоставляет каждому владельцу iPhone, iPad и Mac пять бесплатных гигабайт в облачном хранилище iCloud. К сожалению, это пространство очень быстро заканчивается, особенно если к одному аккаунту подключено сразу несколько мобильных устройств, которые синхронизируют с облаком фотографии, видеоролики и документы.
При очередной попытке сохранить бекап в облаке iOS-устройство выдаст предупреждение: «Сбой резервного копирования». Что делать в таком случае? Мы подготовили для вас несколько советов, как эффективнее использовать бесплатные гигабайты, отведенные в iCloud.
Архивируйте фотографии и удаляйте их из облака
Как правило больше всего места на мобильном устройстве занимают фотографии и видеоролики. Всего пара небольших видеозаписей, сделанных на iPhone, могут отнять целый гигабайт в облаке. Лучший способ держать хранилище свободным – архивировать фото-и видеоматериалы, удаляя данные с гаджета и из iCloud.
Ранее мы публиковали инструкцию, как сохранять резервные копии фото и видео с iPhone и iPad. Найти ее можно .
Удаляйте документы и данные, чтобы уменьшить размер бекапов в iCloud
Если вы не часто пользуетесь камерой, то для вас главной проблемой могут стать приложения из App Store. Есть несколько способов оптимизировать используемое программами дисковое пространство. Первый и самый простой – удалить ненужные файлы стандартными средствами iOS.

Шаг 1 : Проследуйте в меню Настройки –> iCloud –> Хранилище и копии –> Хранилище.
Шаг 2 : Выберите верхнее приложение в разделе Документы и данные (программы упорядочены по уменьшению занимаемого ими в iCloud места).
Шаг 3 : После выбора приложения появится перечень используемых им данных. Нажмите кнопку Изменить и выберите элементы, которые хотите удалить. Вы можете кликнуть «Удалить все», чтобы удалить всю информацию для выбранного ПО.
Шаг 4 : Повторите шаг 2 для остальных приложений в списке, пока в iCloud не освободится достаточно места.

Резервируйте только то, что нужно
Если не все из ваших приложений обязательно должны сохраняться в резервную копию, вы можете указать это в настройках.
Шаг 1 : Зайдите в меню Настройки –> iCloud –> Хранилище и копии –> Хранилище.
Шаг 2 : Выберите устройство, на котором хотите изменить настройки (например, «Этот iPhone»).
Шаг 3 : В списке Параметры резервных копий отключите архивирование тех приложений, которые вам не нужны.

Имейте ввиду, что если вы синхронизируете сразу несколько устройств с одним и тем же аккаунтом iCloud, вам необходимо настроить параметры архивирования для каждого девайса. Если вы видите, что на вашем iPhone занято всего 2,5 Гб, но iCloud все равно сигнализирует о недостатке пространства – проверьте настройки для других iPhone, iPad или iPod touch, подключенных к этой учетной записи.
Купите больше места в облаке
Разумеется, вы всегда можете приобрести дополнительное пространство iCloud за деньги.
Шаг 1 : Проследуйте в меню Настройки –> iCloud –> Хранилище и копии.
Шаг 2 : Нажмите Купить еще место.
Шаг 3 : Выберите тарифный план, который лучше всего подходит для вас (10 ГБ за $20/год, 20 ГБ за $40/год или 50GB за $100/год).
На тему того, как ужасна жизнь с iPhone на 16 ГБ, написано много статей и снято множество роликов. Учимся выживать в суровых условиях вместе и попробуем очистить память в смартфоне, не удаляя всё подряд. Вот несколько простых советов, которые упрощают жизнь владельцам iPhone с 16 ГБ памяти.
Немного статистики
Для начала нужно узнать, какой объем памяти занят данными. Для этого идем в Настройки — Основные — Хранилище и iCloud. Цифра, которая стоит под словом «хранилище», показывает сколько места занято, а цифра на строчку ниже показывает общий объем доступной памяти.
Потом нажимаем на кнопку Управлять, после чего видим, сколько памяти занимают приложения. Вначале идут самые большие и тяжелые, потом маленькие программы. Поэтому для начала нужно почистить список, удаляя всё ненужное, ваш капитан.
Кроме того, немного памяти освобождается после установки системных обновлений, когда выходят новые версии iOS, а устройство уходит на перезагрузку в принудительном порядке.
Ещё один вариант — очищать кэш вручную. Нужно зажать кнопку Домой и питания на 10 секунд до тех пор, пока не появится логотип с яблоком, значит, телефон перезапускается.
Уходи в облако
По умолчанию Apple выделяет каждому пользователю по 5 ГБ в облачном хранилище iCloud. Увы, но если ты скупил всю линейку, то больше места в облаке не получишь, несправедливо. 50 ГБ в iCloud стоят 59 рублей, 200 ГБ — 149 рублей, царский 1 ТБ — 599 рублей.
Если зайти в Настройки — Фото — iCloud и включить пункт Медиатека, тогда картинки отправятся в облачное хранилище. Причем если поставить галочку рядом с пунктом «оптимизация хранения на iPhone», тогда оригиналы в высоком разрешении будут лежать в iCloud, а на телефоне останутся «облегченные» копии.

Как вариант, можно выгрузить видео и фотки в другие «облака», их предлагают многие крупные компании: Dropbox и Google, Mail.ru и Yandex. К минусам такого решения запишу необходимость платить ежемесячную абонентскую плату, если выбрать облако большого размера. Но тогда вообще можно не переживать из-за места, главное, регулярно выгружать данные в хранилище.
Ещё у Apple работает такая штука как Фотопоток, когда смартфон собирает данные со всей техники и собирает их в одну библиотеку из 1000 картинок. Таким образом, хочешь ты этого или нет, но часть памяти уходит под эти данные. Мне качество работы этого сервиса не нравится, я им не пользуюсь, чего и тебе советую. Заодно и лишнее место получаешь.
Следи за офлайн-режимом
С кучей стриминговых сервисов легко забить память телефона бесполезными данными. Так и лежат уже прослушанные подкасты, забытые альбомы и сохраненные странички для чтения в Safari. У меня, например, в одном браузере накопилось под 700 МБ данных, которые я, по всей видимости, никогда не прочитаю. Это можно проверить, если зайти в Настройки — Основные — Хранилище и iCloud — Хранилище — Управлять — Safari.
Вообще потоковая музыка сильно упрощает жизнь, всегда можно послушать что-нибудь новенькое, сервис мало сказывается на времени работы устройства, а при этом не приходится переживать из-за объемов памяти для хранения песен.
Хотя Apple в последнее время сама начала удалять сохраненные песни в Apple Music. Вот это уже перебор и беспредел.

Удали сообщения и кэш
Активная переписка в iMessage приводит к тому, что послания с текстом, видео и картинками разрастаются до невообразимых масштабов. Вот мои накопленные 1,2 ГБ, которые можно удалить и получить место под 2-часовой фильм.
По умолчанию сообщения хранятся бессрочно, но если пройти в Настройки — Сообщения — История сообщений, то меняем параметры на 1 год или на 30 дней. Смартфон сам удалит сообщения, когда придет время. Или, как вариант, можно вручную стереть переписку с болтливым собеседником.

Кроме того помни, что чем активнее пользуешься браузером, тем больше данных хранит система. Что делать? Правильно, чистить кэш через Настройки — Основные — Хранилище и iCloud — Управлять — Safari — Данные сайтов — Изменить.
Стандартное приложение Mail со временем забивает память разными данными, но для очистки кэша придется удалить учетную запись, а потом настроить ее заново.
Хак для смелых
Если ты видишь, что памяти в смартфоне ну совсем мало, а заниматься очисткой лень, можешь попробовать такой трюк. Открываешь магазин с видео в iTunes и берешь фильм напрокат. Учти, что размер видео должен быть больше, чем свободное место в телефоне. Так что попробуй скачать что-то «тяжелое» вроде Властелина колец.
Также убедись, что для покупки нужна авторизация через Touch ID или пароль. Итак, берешь фильм напрокат, устройство выдает предупреждение, что не хватает свободного места. В это время смартфон стирает кэш, стараясь удалить бесполезные данные. Операцию можно повторить несколько раз, пользователи говорят, что там образом получают по 500 МБ за раз, а то и больше.
Способ для ленивых
В интернете можно найти массу приложений, которые помогут очистить память на устройстве одним нажатием на кнопку. Они помогают, когда не хочется копаться в инструкциях, изучая все тонкости своего устройства. Но приложения стоят денег, в отличие от вышеперечисленных методов, которые помогут освободить память с минимальными денежными затратами.

Современные технологии предоставляют возможность использования облачных сервисов для хранения данных. Иногда пользователи сталкиваются с проблемами при их использовании по типу «хранилище iCloud заполнено». Что делать и как исправить ситуацию, рассказано в этой статье.
Облачное хранилище Apple дает каждому пользователю бесплатно 5 ГБ свободного места на серверах. Оно позволяет синхронизировать между устройствами с аккаунтами Apple такую информацию:
- файлы мультимедиа;
- заметки;
- общие настройки;
- сообщения и др.
При наличии резервных копий таких данных можно не опасаться за их утерю или безвозвратное удаление с устройства.
Со временем персональное облако заполняется, после чего новые данные в него уже не сохраняются.
Освобождение места
Для очистки пространства в iCloud, воспользуйтесь одним из приведенных ниже способов.
С гаджета Apple
Управлять iCloud можно с любого «яблочного» устройства, будь то iPhone или iPad, потому что их системы и расположение настроек одинаковы.
Обратите внимание! Начиная с версии iOS 11 данный пункт перенесли наверх настроек.
- Откройте «Настройки» → «iCloud».
- Выберите «Хранилище».

- Перейдите в управление хранилищем.

- Откройте намеченную для удаления информацию.

- Нажмите «Изменить».

- Значок слева возле каждого элемента означает готовность к удалению. Нажмите «Готово» для применения операции ко всем файлам или свапайте влево каждый элемент отдельно для выборочного стирания.


Через Windows
Программа для управления облаком доступна также для Windows.

Обратите внимание! В Mac OS чистка происходит аналогичным способом, но без необходимости установки программы (она встроенная).
На сайте
Доступна возможность очистки через сайт облака.
- Авторизуйтесь на главной странице .

- Перейдите в необходимый раздел.

- Выберите ненужные файлы → нажмите на значок корзины справа вверху, чтобы удалить выбранные объекты.
Выводы
Если iCloud заполнен, необходимо удалить из него ненужные и устаревшие резервные копии данных. Для этого нужно воспользоваться управляющим приложением на гаджете Apple или программой для Windows.