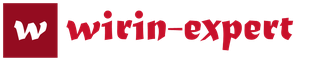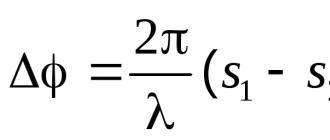Что делать, если не получается войти в скайп. Скайп: вход на "мою страницу" Войти в скайп на русском языке
Статья описывает различные способы входа в скайп.
Навигация
Если у человека есть компьютер, смартфон, планшет, ноутбук и прочие подобные устройства, то в большинстве случаев на них будет установлен скайп. Но если вы новичок, и ещё знаете о скайпе лишь понаслышке, то в этом обзоре мы поможем вам скачать его и зарегистрироваться в этом мессенджере.
Мы также будем подробно говорить о том, как войти в скайп, пользуясь своими логинами с паролями от различных учётных записей, и настроить его. Инструкция будет разобрана на скриншотах.
Скачать скайп и зарегистрироваться в нём
Если у вас ещё нет скайпа, тогда вы можете:
- Скачать скайп с официального сайта по этой ссылке . Здесь представлены версии программы для всех устройств: компьютера, планшета, телефона и так далее.
- Зарегистрироваться в скайпе вы можете по этой ссылке . Просто заполняйте необходимые поля и нажимайте на «Далее ».
- Зайти в свой «Личный кабинет » для уже зарегистрированных пользователей можно по этой ссылке . Заходите на свою страничку на официальном сайте скайпа.
Вход в программу Скайп обычным способом
Итак, если вы уже скачали и установили скайп, зарегистрировались в нём, тогда проследуйте данной инструкции по входу в скайп и его настройке:
- Запускаем скайп
- Далее нам предложат ввести логин и пароль от скайпа, которые мы вводили при регистрации. Вводим и нажимаем на «Вход ».

- Затем для предварительной настройки скайпа нажимаем на «Продолжить » (в противном случае мы просто войдём в скайп, минуя настройки).

Скайп как скачать и зарегистрироваться через логин и пароль Скайп вход на свою страницу для зарегистрированных пользователей
- На следующем шаге мы увидим непосредственно окно настроек. Здесь можно будет настроить громкость микрофона (по которому вы будете в дальнейшем разговаривать), проверить звук (гудки, которые вы будете слышать при звонке на ваш скайп), проверить работу своей камеры, выбрать сами устройства (которые будут задействованы в работе скайпа: динамики, наушники, микрофоны, камеры).

Скайп как скачать и зарегистрироваться через логин и пароль Скайп вход на свою страницу для зарегистрированных пользователей
- Далее вам предложат создать свой аватар. Если вы не хотите вставлять аватар, то можете закрыть это окно и войти в скайп. В противном случае нажмите на «Продолжить ».

Скайп как скачать и зарегистрироваться через логин и пароль Скайп вход на свою страницу для зарегистрированных пользователей
- На следующем этапе вы можете выбрать в качестве аватара фотографию с компьютера или сфотографировать себя на веб камеру.

Скайп как скачать и зарегистрироваться через логин и пароль Скайп вход на свою страницу для зарегистрированных пользователей
Вход в скайп при помощи логина и пароля от «Microsoft»
Если вы не желаете регистрироваться в скайпе, и хотите воспользоваться логином с другого ресурса, то можете выбрать свою учётную запись в системе «Microsoft” (если она есть):
- Запустите скайп и введите ваш логин от профиля live.com , после чего скайп обработает его и отобразит вам страничку со входом в «Microsoft ». Введите пароль и логин от «Microsoft » и войдите.

Скайп как скачать и зарегистрироваться через логин и пароль Скайп вход на свою страницу для зарегистрированных пользователей

Скайп как скачать и зарегистрироваться через логин и пароль Скайп вход на свою страницу для зарегистрированных пользователей

Скайп как скачать и зарегистрироваться через логин и пароль Скайп вход на свою страницу для зарегистрированных пользователей
- Далее нажимаем на «Ок »

Скайп как скачать и зарегистрироваться через логин и пароль Скайп вход на свою страницу для зарегистрированных пользователей

Скайп как скачать и зарегистрироваться через логин и пароль Скайп вход на свою страницу для зарегистрированных пользователей
Вход в скайп под другим логином и паролем
Вы можете регистрировать в скайпе несколько учётных записей. Если вы находитесь в скайпе, но ходите зайти под другим логином, тогда сделайте следующее:
- В правом верхнем углу нажмите на пункт «Skype » и в выпавшем окне – на выход

Скайп как скачать и зарегистрироваться через логин и пароль Скайп вход на свою страницу для зарегистрированных пользователей
- Вас выведет на окно авторизации (после каждой новой авторизации ваш логин и пароль могут сохраняться, и вы в последующие разы можете заходить уже автоматически).

Скайп как скачать и зарегистрироваться через логин и пароль Скайп вход на свою страницу для зарегистрированных пользователей
Вход в скайп под двумя логинами и паролями
Если в предыдущей инструкции мы научились заходить в скайп под разными логинами поочерёдно, то теперь мы узнаем, как делать это одновременно под двумя логинами и паролями:
- Зайдите в папку, в которую вы установили свой скайп, правой кнопкой мышки кликните по skype.exe и далее – на «Копировать ».

Скайп как скачать и зарегистрироваться через логин и пароль Скайп вход на свою страницу для зарегистрированных пользователей
- Создайте новую папку, в ней нажмите правой кнопкой мышки по пустому месту и далее нажмите на «Вставить ярлы к».
- Затем нажмите по созданному ярлыку правой кнопкой мышки, нажмите в открывшемся окошке на «Свойства », и, как показано на скриншоте, вставьте через пробел такие символы: /secondary.

Скайп как скачать и зарегистрироваться через логин и пароль Скайп вход на свою страницу для зарегистрированных пользователей

Скайп как скачать и зарегистрироваться через логин и пароль Скайп вход на свою страницу для зарегистрированных пользователей
- Теперь вы можете запускать два скайпа с двух папок (можете вывести на рабочий стол ярлыки)

Скайп как скачать и зарегистрироваться через логин и пароль Скайп вход на свою страницу для зарегистрированных пользователей
Видео: Не могу войти в скайп, что делать!?
Вход в Скайп для зарегистрированных пользователей можно осуществить тремя способами, используя учетную запись:
- самого Скайпа ;
- Майкрософт;
- Facebook.
Все способы позволяют полноценно использовать программу, но для каждого из них существует ряд особенностей.
Использование Skype и вход пользователя
Предполагается, что у пользователя уже имеются логин и пароль. При запуске приложения может открыться стартовый экран с предложением выбрать нужный аккаунт. Это происходит в случае, если пользователь зарегистрировал на свой электронный адрес сразу несколько аккаунтов. Далее в соответствующих полях потребуется ввести связку логин-пароль – и, если при вводе не были допущены ошибки, будет осуществлен успешный вход. Если пользователь допустил ошибку, будет предложено повторить ввод.
Особенности данного метода:
- можно использовать сразу несколько аккаунтов и переключаться между ними при необходимости;
- если у пользователя имеется несколько устройств для использования Скайпа, для каждого из них придется совершать вход по отдельности.
Использование аккаунта Microsoft
В последних версиях Windows каждому пользователю предлагается завести единую учетную запись на сервере Майкрософт, при помощи которой он сможет заходить во многие приложения и управлять ими, не путаясь в многочисленных аккаунтах, паролях и логинах.
Чтобы войти в Скайп при помощи учетной записи Майкрософт, для начала потребуется связать ее с аккаунтом в Скайпе. Для этого на стартовом экране программы требуется выбрать пункт «Учетная запись Майкрософт » и ввести адрес электронной почты, а также пароль. Будут показаны сразу все учетные записи, останется выбрать нужный аккаунт в Скайпе и нажать на кнопку «Продолжить».
Особенности:
- невозможно переключаться между несколькими аккаунтами в Скайпе в пределах учетной записи Microsoft;
- если есть несколько устройств, использующих Скайп и ОС Windows, достаточно будет войти под своей учетной записью Майкрософт, все остальные входы в программы со связанными учетными записями будут выполнены автоматически.
Использование Facebook
С недавнего времени в Скайп стало возможным заходить и с аккаунта на Фейсбуке. Но сначала также потребуется связать эти две учетные записи между собой. На стартовом экране в правом нижнем углу нужно выбрать «Sign in with Facebook». Откроется окно, где нужно будет ввести электронный адрес и пароль, соответствующие параметрам для Фейсбука.
Скайп в последнее время стал самой популярной программой для он-лайн общения. Он позволяет обмениваться как текстовыми сообщениями, так и совершать видео-звонки, устраивать конференции с несколькими собеседниками и т.д. Его преимущество в том, что он максимально приближает пользователей к реальному общению, даже если те находятся в разных уголках планеты. Но что делать, если войти в Скайп не получается?..
Вход в Скайп
Для того чтобы войти в Скайп, достаточно ввести в соответствующие поля свои логин и пароль. Если же вы забыли пароль или по каким-то причинам он не подходит (взлом аккаунта), есть способ восстановить уже существующий Скайп-аккаунт.
Как восстановить доступ:

Почему не получается войти в Скайп?
Если вы не можете войти в Скайп, даже если прекрасно помните свои данные, это совсем не означает, что вашу учетную запись взломали. Причины могут быть совершенно разные, и чтобы разобраться, необходимо учитывать каждую из них.
Причины невозможности входа в Скайп:

Как видите, вход в Скайп может быть невозможен по различным причинам, но любую из них можно разрешить или объяснить. Если вы не нашли в этой статье решение своей проблемы, вы в любой момент можете задать вопрос на официальном сайте программы Skype, где служба поддержки ответит на него в кратчайшие сроки. В крайнем случае можно всегда завести новую учетную запись.
Вы хотите поговорить со своим другом или знакомым через Скайп, но неожиданно возникают проблемы с входом в программу. Причем проблемы могут быть самые разные. Что делать в каждой конкретной ситуации, чтобы продолжать пользоваться программой – читайте далее.
Для решения проблемы с входом в Skype нужно отталкиваться от причины ее возникновения. Обычно источник возникновения проблемы можно установить по сообщению, которое выдает Скайп при ошибке входа.
Сообщение об отсутствие подключения к сети Скайп можно получить по разной причине. Например, отсутствует связь с интернетом или Skype заблокирован брандмауэром Windows. Подробнее об этом читайте в соответствующей статье о решении проблемы с подключением к Skype.

Причина 2: Введенные данные не распознаны
Сообщение о вводе неверной пары логин/пароль означает, что вы ввели логин, пароль к которому не совпадает с сохраненным на сервере Skype.

Попробуйте ввести логин и пароль еще раз. Обратите внимание на регистр и раскладку клавиатуры при вводе пароля – возможно вы вводите печатные буквы вместо прописных или буквы русского алфавита вместо английского.

Более подробно процедура восстановления пароля в разных версиях Скайпа описана в отдельной нашей статье.
Причина 3: Данная учетная запись используется
Возможно, вход под нужным аккаунтом выполнен на другом устройстве. В таком случае нужно просто закрыть Skype на том компьютере или мобильном девайсе, на котором программа запущена в данный момент.

Причина 4: Необходимо войти под другой учетной записью Skype
Если проблема связана с тем, что Skype автоматически заходит под текущей учетной записью, а вы хотите использовать другую, то нужно разлогиниться.


В Skype 7 и в более ранних версиях мессенджера для этого выберите пункты меню: «Skype» >«Выход из уч. записи» .

Теперь при запуске Skype будет выводить стандартную форму входа с полями для ввода логина и пароля.
Причина 5: Проблема с файлами настроек
Иногда проблема с входом в Скайп связана с различными сбоями в файлах настроек программы, которые хранятся в папке профиля. Тогда необходимо сбросить параметры к значению по умолчанию.
Сброс настроек в Skype 8 и выше
Сначала разберемся, как произвести сброс параметров в Скайпе 8.


Внимание! При сбросе настроек указанным способом будет очищена история всех ваших переписок. Сообщения за последний месяц подтянутся с сервера Skype, но к более ранней корреспонденции доступ будет потерян.
Сброс настроек в Skype 7 и ниже
В Skype 7 и в более ранних версиях данной программы для выполнения аналогичной процедуры по сбросу настроек достаточно произвести манипуляции всего с одним объектом. Файл shared.xml используется для сохранения ряда настроек программы. В некоторых условиях он может вызвать проблемы с входом в Skype. В таком случае его нужно удалить. Не бойтесь – после запуска Скайп сам создаст новый файл shared.xml.
Сам файл находится по следующему пути в проводнике Windows:
C:\Users\Имя_Пользователя\AppData\Roaming\Skype

Для того, чтобы найти файл, необходимо включить отображение скрытых файлов и папок. Делается это с помощью следующих действий (описание для Windows 10. Для остальных ОС нужно сделать примерно то же самое).

Это все основные причины и способы решения проблем входа в Skype. Если вы знаете какие-либо другие варианты решения неполадки со входом в Скайп, то отписывайтесь в комментариях.
С помощью мессенджера Skype можно совершать бесплатные звонки и общаться с друзьями по всему миру. Это очень удобно и быстро. Но вот что делать, если вдруг не знаешь, как войти в свою учетную запись? Так может случиться, если не вы настраивали программу и совершали первый запуск мессенджера, а по нелепой случайности вышли из программы и не знаете что делать дальше. Не переживайте, внимательно прочитайте материалы статьи, и узнаете всю необходимую для себя информацию.
Как войти в Скайп с помощью логина и пароля
Самый быстрый способ зайти на персональную страничку – это ввести правильный логин и пароль. Поэтому еще при регистрации запишите эти данные для того, чтобы со временем не забыть. Если Вы еще не зарегистрированы в программе, ничего страшного, установите приложение на компьютер или планшет, и пройдите процесс регистрации.
Если запись уже создана, тогда запустите программу, и дождитесь появления окна мессенджера. При появлении окна регистрации укажите правильный логин и пароль, и нажмите кнопку “Войти”. Также стоит поставить птичку напротив графы “Автоматическая авторизация при запуске Скайп”. Таким образом не нужно будет каждый раз при запуске программы заново вводить свои данные. Для более удобного использования приложения нужно поставить еще одну галочку, в графе “Запускать систему при включении ПК”. Благодаря этому мессенджер будет автоматически запускаться при включении компьютера и не нужно будет постоянно вводить логин и пароль. Все эти манипуляции можно выполнить, открыв окно настроек программы. При запуске софта в левом верхнем углу увидите вкладку “Общие настройки”, нажмите на нее правой кнопкой мышки, и перед Вами откроется окно настроек, в котором нужно будет поставить все вышеперечисленные галочки.

Таким образом можно всегда воспользоваться программой, даже если человек забудет секретные данные для входа. Постоянно работающим Скайп позволить всегда оставаться на связи, не пропускать важные звонки, и никогда не терять связь с близкими людьми.
Как еще можно войти в Skype
Существует еще несколько способов, с помощью которых можно войти в свою учетную запись в Скайп.
Через учетную запись Microsoft . Если разобраться подробно, то это аналог аккаунта почты Гугл. Если у пользователя есть электронный ящик на Microsoft, тогда для входа нужно просто указать персональный логин и пароль. После этого мессенджер автоматически запустится и можно приступать к его активному использованию. В том случае, если учетной записи в Майкрософт нет, создайте ее. Для этого нужно нажать на указанную ссылку для регистрации. По окончанию процесса регистрации входите в свою учетную запись, и сможете начинать использовать Скайп.
Вход с помощью аккаунта на Facebook . Данная процедура очень простая и не займет много времени. Для начала откройте свою страницу на Фейсбук через обычный аккаунт.
Введите адрес электронной почты или номер своего телефона, который использовался при регистрации на Facebook, и пароль от персонального аккаунта Фейсбук. Если все данные указаны правильно, то через несколько секунд можно будет пользоваться Скайпом.
Теперь Вы узнали о всех возможных способах, как войти в Skype. Надеемся, что теперь всегда будете оставаться на связи с друзьями, коллегами и близкими людьми.