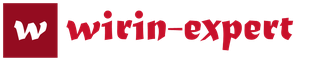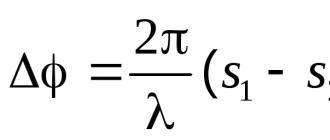Черный экран при загрузке windows что делать. Вместо рабочего стола отображается черный экран, как исправить
Сегодня мы рассмотрим:
Не трудно представить себе, что испытывает начинающий пользователь, глядя на черный экран вроде бы загрузившейся операционной системы. В большинстве случаев, при такой ситуации, все что может сделать юзер, так это бесцельно водить курсором мышки по пустому экрану. Вы будете приятно удивлены, дорогой друг, но проблему «Черный экран при запуске Windows 7» способен разрешить даже школьник начальных классов, руководствуясь материалом представленной статьи.
Несколько слов о «черной» причине
Как показывает практика в основном такого рода неприятность происходит в результате неправильного выключения компьютера (к тому же относится и перебои в централизованной электросети), либо, когда пользователь начисто игнорирует вопросы профилактического обслуживания вверенной ему электроники. В любом случае файловая структура жесткого диска компьютера повреждается, а это в свою очередь приводит к банальным программным сбоям.

Часто, так называемый «Эффект Черного квадрата Малевича» проявляется в результате вирусного заражения. Зловредный программный код разрушает целостность системных файлов, итог - после запуска ОС исчезает рабочий стол, то есть пользователя приветствует пустота, да и только.
Ну и наконец третья «черная» причина - это техническая неисправность видеокарты или монитора, либо банально отсутствующий видеосигнал в виду механического повреждения соединительных кабелей.
С чего начать?
Прежде всего необходимо выяснить все ли в порядке с устройством вывода изображения на экран, то есть проверить работоспособность видеокарты. Причем не всегда визуально наблюдаемая информация на начальном этапе загрузки является неоспоримым подтверждением того, что с графическим адаптером все в порядке - это заблуждение.
Однако если в процессе загрузки ОС вы наблюдаете непонятное мерцание или же другие «визуальные артефакты» - время бить тревогу. Если есть возможность перейдите на другую видео схему, то есть отключите дискретную видеокарту и используйте интегрированный видеочип.

Второй этап диагностики: проверьте все ли в порядке с соединительными кабелями, быть может где-то провод перебит (слегка погните, покрутите, в общем, пошевелите). Возможно, что ваш домашний питомец явно переиграл со свисающим проводом (следы покусов, оголенная обмотка и др.).
Имеет смысл отключить все периферийные устройства от системного блока или же ноутбука. Возможно «черный конфликт» - есть результат, так сказать, слетевших драйверов какого-либо внешнего устройства, например, принтера, съемного накопителя и т.д.
Программная диагностика неисправности и восстановление
Методов вернуть былую «красоту визуализации» довольно много, однако остановимся на самых основных из них. Изымите из оптического привода диск, если таковой там присутствует и отключите флешку, если вы еще этого не сделали.

Если на экране появится вся атрибутика рабочего стола - вам повезло. Теперь можно смело приступать к следующему этапу восстановления системы.
- В поисковом чек боксе меню «Пуск» введите «восстановление».
- В открывшемся окне кликните по одноимённой ссылке.
- Далее, выберете работоспособную точку отката и запустите процесс «оздоровления» ОС.
Если же на вашем ПК вышеупомянутая служба была отключена и копии для отката попросту не существует, то попробуйте прибегнуть к способу, описанному ниже.
Проверка жесткого диска на наличие ошибок
В результате интенсивного использования винчестера, систематического нарушения эксплуатационных правил (неправильное вкл/выкл системы) или же игнорируя вопросы оптимизации и обслуживания накопителя информации (HDD), возникновение различных системных ошибок дело лишь времени. Кстати, устаревание дисковой поверхности и механических частей винчестера также приводят к программным сбоям и аппаратным конфликтам.

- Итак, нажмите сочетание клавиш «Win+R».
- В служебной консоли «Выполнить» введите «cmd».
- Далее в командном окне пропишите - chkdsk с: /f
На запрос о перезагрузки - утвердительно соглашаемся.
Вирусное заражение и правка реестра Windows ОС
Не редко зловредная программа вносит изменения в реестр операционной системы. Поэтому необходимо убедиться, что в ответственной (за черноту экрана) ветке прописаны верные значения.

Также стоит проверить и другой ключ реестра:

Ну и последнее что необходимо сделать - это просканировать весь жесткий диск на предмет . Вполне вероятно, что остатки цифровой инфекции через определенное время вновь дадут о себе знать.
В завершение
Будем надеяться, что рекомендации представленной статьи вам помогли. Однако не стоит терять бдительность. Установите авторитетную антивирусную программу и не забывайте постоянно проводить профилактическое обслуживание своего компьютера. Стабильности вашей системе!
Внезапно после очередного запуска Windows 7 вместо экрана входа в учётную запись или рабочего стола может появиться черный фон с курсором на нём. Прежде чем приступать к решению проблемы, вникнем в её суть, ведь даже несколько шаблонных инструкций для различных случаев не всегда помогут.
Чаще всего чёрный экран и курсор на нём становятся последствием функционирования вируса или вредоносного программного обеспечения. Такая программа вмешивается в системные настройки, делая так, чтобы вместо процесса explorer.exe запускалась она сама или вовсе замещает собой вышеупомянутый файл (многие помнят семейство вирусов Win32, что скрывали файлы и каталоги, заменяли их собственными «телами» и даже копировали их иконки для маскировки). Ведь он отвечает за графический интерфейс Windows: всё, что пользователь увидит на рабочем столе и т. д.
Нельзя не вспомнить об антивирусе Avast, которому свойственно блокировать системные процессы, в том числе explorer.exe ввиду проявления излишней активности при запуске ПК.
Вероятность внезапного появления коллизий драйверов видеокарты с операционной системой невысока, хотя в случае недавнего их обновления она значительно повышается. А загруженные неизвестно откуда драйверы или использование драйверпаков только подогревают ситуацию.
Более плачевным будет появление битых секторов на жестком диске, да ещё когда в них находятся фрагменты системных файлов, того же explorer.exe. Частично повреждённые планки оперативной памяти тоже стороной не обойдём, но в последнюю очередь.
Первым делом попробуем запустить компьютер в одном из дополнительных вариантов загрузки – с последней успешной конфигурации. Она представляет собой набор хранящихся в реестре параметров системы состояния драйверов, приложений и сервисов, с которыми Windows 7 в последний раз удачно загрузилась. Если перед перезапуском или выключением ПК что-либо устанавливалось, редактировался реестр или перечень автоматически запускаемых приложений, способ явно поможет. Для его реализации делаем следующие действия.
- Перезагружаемся.
Делается это при помощи клавиши Reset или через диспетчер задач.
- Во втором случае (рекомендуется пользоваться именно им) вызываем диспетчер при помощи Ctrl + Alt + Del .
- Переводим курсор мыши к пункту главного меню «Файл» и вызываем команду «Новая задача».

- Выполняем команды «shutdown /r» для перезагрузки системы.

- После появления информации о BIOS кликаем F8 , пока не появится меню дополнительных вариантов загрузки.
- При помощи курсорного блока клавиш выбираем «Последняя успешная конфигурация» и жмем Ввод .

Не помогло? Значит источник беды иной. Идём далее.
Avast
Если «семерка» защищена комплексным антивирусным решением от Avast, приложение и может стать виновником того, что проводник не загружается. Удалять антивирус не выход, а вот добавить файл, с которым возникает проблема, в исключения – нужно.
Актуально не для всех версий Аваста, но попробовать стоит, раз за ним замечено подобное поведение.
- Открываем Диспетчер задач.
- Запускаем процесс «AvastUI.exe», как и в предыдущем случае отыскав исполняемый файл в папке с установленным антивирусом (в Program Files).
- В меню приложения щелкаем «Безопасность».
- Затем идём в подраздел «Антивирус», где щелкаем по вкладке «Экран поведения».

- Щелкаем «Обзор» или вводим путь к надёжному процессу вручную – как отображено на скриншоте.

- Кликаем «ОК» и перезапускаемся.
Опять появился мигающий курсор на чёрном фоне? Переходим далее.
Ручной запуск Проводника
Открыть программу, отвечающую за графический интерфейс, на проблемном компьютере можно несколькими простыми путями.
- В случае остановки на этом варианте опять же перезагружаемся, а после завершения процедуры самотестирования железа жмём F8 .
- В окне выбираем «Безопасный режим с поддержкой командной строки».

- В текстовой строке CMD прописываем «explorer.exe» и жмём Enter .

Если процесс не запустился, значит соответствующий файл повреждён, отсутствует или к нему нет доступа.
Здесь поможет откат системы, коего коснёмся позже, восстановление «семёрки» с инсталляционной флешки, борьба с вирусами и их последствиями или правка записей реестра. В последнем случае придётся обзавестись загрузочным диском с антивирусной программой, запуститься с него, выбрав в BIOS CD/USB с дистрибутивом антивирусной программы. В зависимости от неё способ запуска сканирования может отличаться, но смысл очевиден: находим и удаляем все вирусы хотя бы на системном томе.
Если вирусы насолили
Даже не зараженный нынче вирусами ноутбук может сбоить, отображая черный экран без курсора или с ним. Кстати, в первом случае источником проблемы может стать видеодрайвер. А всё потому, что вирус своё сделал, заменив путь к explorer.exe на собственный. Примечательно, что следующий метод работает даже без загрузки в безопасном режиме, а вызвать редактор реестра можно и через диспетчер задач.
- Открываем окно «Выполнить» через диспетчер задач.

- Пишем «regedit» и жмем Ввод .

- Разворачиваем ветку HKLM.
- Заходим в раздел Software.

- Следуем по пути, который указан на скриншоте.

- Открываем окно редактирования ключа Shell.

- В поле «Значение» задаём «explorer.exe» и применяем настройки.

- Перезагружаемся.
Если и это не помогло, придётся вернуться к одному из ранее сохраненных состояний операционной системы компьютера.
Откат
Здесь займёмся путешествием во времени при условии, что функция восстановления системы активирована.
- Через диспетчер задач открываем диалог выполнения команд.
- Прописываем rstrui.exe и выполняем команду.

- Указываем параметры восстановления (имеет смысл выбрать последнюю созданную точку отката перед появлением черного экрана или остановиться на рекомендуемой).

- Кликаем «Готово».

- Знакомимся с предупреждением и кликаем «Да», а иного выбора и нет.

После завершения процесса появится оповещение.

При следующем включении ПК должен появиться рабочий стол.
Когда шалит графический драйвер
Откат драйверов при откате системы осуществляется крайне редко. Хорошо, если установка графического драйвера производилась совсем недавно, а если он инсталлирован пару недель назад, при реанимации «семерки» может пострадать много файлов и приложений. Избавиться от такого ПО поможет откат драйвера, да и то, если при запуске в безопасном режиме неполадка не возникает.
- Запускаемся в безопасном режиме.
- Вызываем контекстное меню моего компьютера и кликаем «Свойства».
- Жмём «Диспетчер устройств» в вертикальном меню слева.

- Открываем «Свойства» используемого видеоадаптера (в системе их может быть несколько: интегрированный, дискретный, встроенный в центральный процессор).

- Во вкладке «Драйвер» кликаем «Откатить».

Ещё можно попробовать удалить или обновить драйвер видеоадаптера, загрузив его с официального сайта.
Перед этим следует протестировать планки оперативной памяти через утилиту, вроде Victoria 4.47 , проверить HDD на наличие вышедших из строя ячеек памяти (chkdsk C: /f) и целостность важных системных ресурсов (команда «sfc /scannow»). Выполняются они через командную строку.
Черный экран после ждущего режима
После выхода из режима ожидания вместо рабочего стола или интерфейса выбора пользователя может отображаться черный фон. В таких случаях выходов будет несколько, в зависимости от ситуации:
- откат или установка более старой версии графического драйвера, если проблемы начались после обновления драйвера видеокарты, особенно при использовании драйверпаков или загруженных со сторонних ресурсов инсталляторов;
- поочередное переключение между четырьмя основными значениями параметра ACPI Suspend Mode (отвечает за программное управление питанием компонентов компьютера), располагающегося в разделе BIOS под названием Power;
- переустановка Windows 7, используя оригинальный образ, а не очередную авторскую сборку – вероятно, что она стала причиной неполадки (могли сказаться удаление и отключение части функций системы для экономии дискового пространства и облегчения сборки);
- обновление драйверов USB-контроллеров, мыши и клавиатуры, скачанных с официального ресурса их поддержки;
- отключение перехода ПК в режим ожидания;
- запрет одному из устройств ввода выводить ПК из режима ожидания.
Последний вариант рассмотрим подробнее. Восстановить работу ПК можно посредством мыши или клавиатуры. Возможно, что один из девайсов блокирует возврат компьютера к нормально функционирующему состоянию, и определить это несложно хотя бы по возросшей активности работы лопастей вентиляторов. В таком случае поможет деактивация опции отключения спящего режима для мыши или клавиатуры.
Не отключайте её для обоих устройств одновременно, ведь выйти из спящего режима потом не получится!

Практически каждому активному пользователю компьютера приходилось сталкиваться с проблемами при загрузке Windows, когда после включения системного блока виден только черный экран или предложение выбрать вариант загрузки. Это говорит о наличии сбоя в работе системы, что может быть вызвано целым рядом проблем. Хорошо, если при повторной перезагрузке ошибка решается сама по себе, что бывает довольно часто, но значительно неприятнее, когда система вовсе перестает загружаться или каждый раз при запуске сообщает о наличии ошибок.
Оглавление:Почему при включении компьютера появляется черный экран
 Причин тому, что при включении компьютера отображается черный экран или сообщение об ошибке, может быть несколько, как аппаратных, так и программных. Чаще всего, такая проблема возникает после аварийного выключения компьютера, то есть, путем прекращения подачи электричества на его компоненты, например, при неожиданном отключении электроэнергии в помещении. Подобное воздействие может привести, как к сбоям в программном обеспечении, так и к выходу из строя компонентов компьютера.
Причин тому, что при включении компьютера отображается черный экран или сообщение об ошибке, может быть несколько, как аппаратных, так и программных. Чаще всего, такая проблема возникает после аварийного выключения компьютера, то есть, путем прекращения подачи электричества на его компоненты, например, при неожиданном отключении электроэнергии в помещении. Подобное воздействие может привести, как к сбоям в программном обеспечении, так и к выходу из строя компонентов компьютера.
Естественно, это не единственная причина, которая приводит к подобному «поведению» компьютера. Заражение вирусом, механическое отключение элементов от материнской платы, неудачное обновление Windows – эти и другие причины могут привести к тому, что при включении компьютера появляется черный экран или другие симптомы препятствуют его загрузке.
Что делать, если при включении компьютера появляется черный экран
Рассмотрим основные неисправности, которые могут привести к подобной проблеме, а также методы их устранения.
Нет сигнала для вывода изображения на монитор
Одна из самых распространенных проблем, которая приводит к тому, что при загрузке компьютера пользователь видит черный экран. Если при загрузке системного блока вы услышали характерный единоразовый , извещающий о прохождении всех компонентов проверки и отсутствии ошибок, первым делом следует проверить, есть ли сигнал для вывода изображения на монитор:
- Проверьте, подключен ли сам к системному блоку и нет ли повреждения на кабеле, через которое установлено соединение. Если есть возможность, подключите системный блок к другому монитору, чтобы убедиться в исправности самого дисплея;
- Убедитесь, правильно ли стоит . Если она зафиксирована в разъеме ненадежно, есть вероятность, что у нее будут проблемы с передачей сигнала.
В случае с ноутбуком рассматриваемую неисправность выявить и устранить значительно сложнее. Можно попробовать вывести изображение с него на внешний монитор, чтобы определить факт наличия или отсутствия неисправности встроенного дисплея.
Сбой в работе Windows, повреждение файлов
Программная проблема также может стать причиной появления черного экрана при загрузке компьютера. Попробуйте загрузить компьютер в безопасном режиме. Если системный блок самостоятельно после неоднократной перезагрузки не предлагает выбрать режимы запуска компьютера, потребуется загрузочная флешка с дистрибутивом Windows.
Через BIOS установите, что информация с загрузочной флешки запускалась ранее, чем операционная система с жесткого диска компьютера. После этого, используя инструменты установщика, перейдите в загрузку безопасного режима.
Обратите внимание: Если загрузочной флешки нет, можно попробовать на этапе загрузки жать на клавишу F8, чтобы вызвать меню дополнительных вариантов загрузки Windows. Но сделать это удастся не всегда.
Стоит отметить, что можно попробовать загрузиться в нескольких вариантах безопасной загрузки:
- “Безопасный режим ”. Это базовый вариант безопасный загрузки компьютера. Он предполагает, что при старте системы будет загружен минимальный набор служб, утилит и приложений, которые автоматически запускаются при запуске компьютера. В таком режиме не будет доступа к интернету;
- “Безопасный режим с загрузкой сетевых драйверов”. В отличие от прошлого варианта, при такой загрузке запускается необходимое ПО для работы интернета;
- “Безопасный режим с поддержкой командной строки”. Данный режим не предполагает полноценной загрузки интерфейса Windows, предлагая управлять системой через командную строку.

Загрузив компьютер в безопасном режиме, если с этим не возникнет проблем, можно перейти к устранению причины черного экрана при загрузке системы. Таковых причин может быть несколько, и это как проблемы с файлами самой Windows, так и заражение компьютера вирусами. Выполните следующий алгоритм действий:
- Попробуйте откатить систему к одной из , если они создавались;
- Если точки восстановления не создавались, попробуйте вспомнить, какие действия за компьютером вы проводили в последнее время. Удалите программы, после установки которых возникла проблема с появлением черного экрана при загрузке. Если устанавливались или , удалите или откатите их;
- Попробуйте провести проверку компьютера при помощи ;
- Выполните .
Перечисленные действия должны помочь исправить программную ошибку, которая приводит к появлению черного экрана при загрузке операционной системы.
Механические повреждения компонентов компьютера
Пожалуй, самая неприятная причина, из-за которой на экране при загрузке компьютера возникает черный экран. Если один из компонентов сбоит, нужно определить, какой именно, что сделать довольно непросто. При этом важно учитывать, далеко не факт, что речь идет о серьезном повреждении одного из ключевых элементов системного блока. Рекомендуем действовать следующим образом, чтобы выявить и устранить проблему:

Конечно, гораздо проще установить причину, если для каждого компонента системного блока есть подменный элемент. Например, можно установить априори рабочую видеокарту, чтобы проверить, не связана ли проблема с неисправностью текущего модуля видеокарты. Но, если такой возможности нет, постарайтесь внимательно проверить каждый компонент.
На рабочем столе ничего не появляется при загрузке
Иногда ситуация складывается таким образом, что после устранения причины появления черного экрана при загрузке компьютера, у пользователя не грузятся ярлыки на рабочем столе и другие активные компоненты. То есть, после запуска Windows пользователь видит только фоновое изображение рабочего стола. В такой ситуации нужно выполнить следующие действия, чтобы исправить ситуацию:

Как можно видеть, причин возникновения черного экрана при загрузке компьютера огромное количество, и довольно непросто выявить, что произошло с системным блоком в конкретном случае. Рекомендуем, чтобы проще было разобраться с возможными программными проблемами, всегда делать точки восстановления системы, которые могут помочь при необходимости.
Если при запуске Windows 7 Вы видите чёрный экран с мигающим курсором или с каким-либо сообщением, не особо расстраивайтесь. Это признак того, что на компьютер проник вирус, который дал о себе знать. НЕприятно — да, но лучше чем синий экран смерти при загрузке системы. Дам несколько советов, как убрать черный экран при запуске Windows.
Вирус и чёрный экран в Windows.
Чаще всего, проблема заключается в том, что вирус портит параметры запуска системного процесса explorer.exe, то есть запускает его с определёнными параметрами, или изменяет реестр Windows таким образом, что запускается не системный, а сторонний explorer.exe.
Чтобы удостовериться в том, что проблема вызвана нарушением работы оболчки explorer.exe, вызываем диспетчер задач (Alt+Ctrl+Delete). В верхнем меню нажимаем «Файл», «Новая задача (Выполнить)». Вписываем «explorer» или «explorer.exe» и нажимаем «Ok» или клавишу «Enter».

Если в результате появляется привычный рабочий стол, то всё ясно — вирус является источником проблемы. Так мы выяснили, что чёрный экран Windows вызван проблемой в работе Explorer-a.
Как убрать чёрный экран при загрузке Windows?
Если в систему пробрался вирус, то следует удалить программу, которая вызвала его появление, провести проверку операционной системы антивирусом. Если всё чисто, желательно, сменить антивирусную программу, если она не заметила непрошенного гостя.
Чтобы устранить последствия работы вируса, следует поправить параметры реестра Windows. Чтобы открыть реест, заходим в «Пуск», команда «Выполнить» (или «Диспетчер задач», «Новая задача (Выполнить)»), пишем команду «regedit» или «regedt32» и жмём «Ок» или «Enter». Откроется редактор реестра.


Заходим в ветку реестра HKEY_LOCAL_MACHINE\SOFTWARE\Microsoft\Windows NT\CurrentVersion\Image File Execution Options
Ищем вложенные папки с названиями Explorer или Explorer.exe. Если подобные папки в этой ветке существуют, то следует удалить их, так как в этих папках вирус прописал собственные пути для запуска вредоносного Explorer-a с нужными вирусу параметрами.
 У меня на данный момент такой проблемы нет, так что удалять нечего.
У меня на данный момент такой проблемы нет, так что удалять нечего.
Второй этап лечения, если при запуске Windows чёрный экран.
 Нас интересуют параметры Shell и UserInit. Параметр Shell должен иметь значение «explorer.exe» и всё! Никаких дополнительных символов или путей. Параметр UserInit должен иметь значение «C:\Windows\system32\userinit.exe,»
Нас интересуют параметры Shell и UserInit. Параметр Shell должен иметь значение «explorer.exe» и всё! Никаких дополнительных символов или путей. Параметр UserInit должен иметь значение «C:\Windows\system32\userinit.exe,»
 Если эти параметры имеют другие значения, то исправьте на те, которые должны быть. Если после перезагрузки компьютера или через время проблема повторяется, то следует позаботиться о более надёжной защите компьютера — установить лучший антивирус и/или брандмауэр (фаервол).
Если эти параметры имеют другие значения, то исправьте на те, которые должны быть. Если после перезагрузки компьютера или через время проблема повторяется, то следует позаботиться о более надёжной защите компьютера — установить лучший антивирус и/или брандмауэр (фаервол).
| Как Вам? - |
До чего же коварны разработчики вирусов! Стоит компании Microsoft выпустить очередной патч к системе, а антивирусным компаниям внести добавление в базу сигнатур, как уже появляется новая напасть. Происходящее - типичный вечный "спор" брони и снаряда, но зарабатывают в результате все. Единственная ущемленная сторона - пользователь. Уж ему не привыкать к последствиям - похищенные логины и пароли, затертые данные без возможности восстановления, утраченная работоспособность системы и так далее. К счастью, есть определенные правила, которые позволяют избежать факта заражения в принципе. Ну а если неприятность все-таки случилось, остается только восстанавливать работоспособность системы привычными методами.
Один из последних "писков" вирусной моды последних лет - отображаемый после загрузки Windows черный экран. В актуальной версии (Windows Seven) проблема заключается в том, что после успешной первоначальной стадии загрузки, а затем и процесса авторизации пользователя, вместо рабочего стола и меню с ярлыками появляется черный экран. Причина проблемы - некорректные записи в ключах реестра, отвечающих за загрузку оболочки. У проблемы имеется несколько вариантов решений, и они существенным образом различаются. Скажем, если у вас выдает после загрузки Windows 7 черный экран (или в предыдущей и все еще популярной системе - можно проделать следующие действия.
Первое - поставить программу Black Screen Fix. Непременное условия эффективности этой программы - удаление вредоносного программного обеспечения еще до того как вы запустите Black Screen Fix. Это этой цели рекомендуется утилита Drweb Cure IT, обладающая огромной антивирусной базой данных. Запустить ее можно с флешки из при последовательном нажатии "Контрол, Альт, Делит".
Второй, пожалуй, самый верный способ - восстановить систему посредством встроенной службы. Следует отметить, что в Windows 7 значительно упрощена процедура Просто нажимайте F8 практически после процедуры обнаружения жестких дисков - не ошибетесь! В этом меню выбирайте режим восстановления запуска. Грузитесь в него нажатием кнопки "Энтер" и выбирайте первый или второй пункт. Когда вы выбираете "Восстановление запуска", вы значительно экономите время, выбирая же второй пункт "Восстановление системы", получаете гарантированный результат. После выполнения этой процедуры в семерке проблема "после загрузки Windows - черный экран" уйдет в прошлое. Теперь будьте осмотрительнее в своих действиях - используйте учетную запись, ограниченную в правах, и поставьте хороший антивирус.
"Ну а если система не 7, а XP?" - вопрошает консервативный читатель, упорно не желающий сносить полюбившуюся систему, которая его полностью устраивает, и устанавливать "семерку". К сожалению, такое случается и после загрузки Windows XP. Черный экран и все тут! Тогда придется воспользоваться редактором реестра. Ну а перед этим хорошенько почистить систему с помощью упомянутого уже Drweb Cure IT. Что ж, нажимаем заветную комбинацию "Контрол, Альт, Делит" и получаем окно "Диспетчера задач". Затем через меню файл выбираем новую задачу, набирая regedit и вот уже запускается главное средство администрирования системы.
Надо зайти в HKLM и выбрать куст SOFTWARE. Отсюда следует выбрать Microsoft и WindowsNT. Теперь ищем в папке Current Version подраздел Winlogon, без него система не загрузилась бы и до окошка авторизации. Проверяем значение параметра Shell. Оно должно быть строго explorer, без различных дополнений. Ведь суть проблемы именно в некорректно подгружающемся вредоносном ПО, именно отсюда растут корни проблемы "после загрузки Windows - черный экран". Полезно будет и проверить значение Userinit, также критичное для загрузки. Правильно - userinit.exe.
Следует отметить, что это еще не все возможные варианты, которые предполагает коварная "зараза". Может быть отключен и диспетчер задач. Тогда способ с обнулением параметров до правильных значений вряд ли сможет сработать. Придется пойти немного другим путем. Запускаем по F8 с поддержкой командной строки и, загрузившись, даем команду regedit. Последовательно проходимся CureIT и выполняя вышеприведенные рекомендации, а затем перезагружаемся. Проблема "после загрузки Windows черный экран" решена! Если вы достаточно опытный пользователь ПК, то рекомендуется наряду с этими программами задействовать "Антивирус Зайцева", позволяющий как удалить вредоносное ПО, так и автоматизировано вернуть параметрам реестра корректные значения.